|
|
Word 2013で入力モードを「挿入モード」から「上書きモード」に変更する方法 | ||
Word 2013で入力モードを「挿入モード」から「上書きモード」に変更する方法 |
Q&A番号:014773 更新日:2018/05/25
|
Q&A番号:014773 更新日:2018/05/25 |
 | Word 2013で、入力モードを「挿入モード」から「上書きモード」に変更する方法について教えてください。 |
 | 作成している文書や入力箇所に応じて、入力モードを「挿入モード」と「上書きモード」に切り替えることができます。 |
作成している文書や入力箇所に応じて、入力モードを「挿入モード」と「上書きモード」に切り替えることができます。
はじめに
Word 2013では、オプション設定またはキーボード操作で、文字入力の「挿入モード」と「上書きモード」を切り替えることができます。
初期状態では「挿入モード」に設定されていますが、作成している文書や入力箇所に応じて、入力モードを変更できます。
挿入モード
文章の途中にカーソルを移動して入力すると、入力した文字が挿入されます(元の文字は残ります)。上書きモード
文章の途中にカーソルを移動して入力すると、カーソルより後ろの文字に上書きされます(元の文字は削除されます)。
操作手順
Word 2013で入力モードを「挿入モード」から「上書きモード」に変更するには、次の項目を確認してください。
リボンから「ファイル」タブをクリックします。
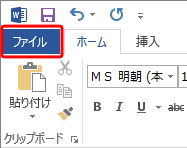
「オプション」をクリックします。
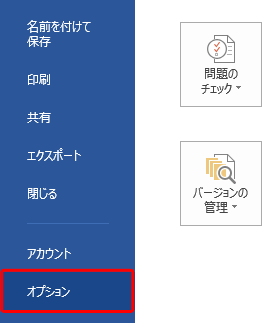
「Wordのオプション」が表示されます。
「詳細設定」をクリックし、「編集オプション」欄から「上書き入力モードで入力する」にチェックを入れて「OK」をクリックします。
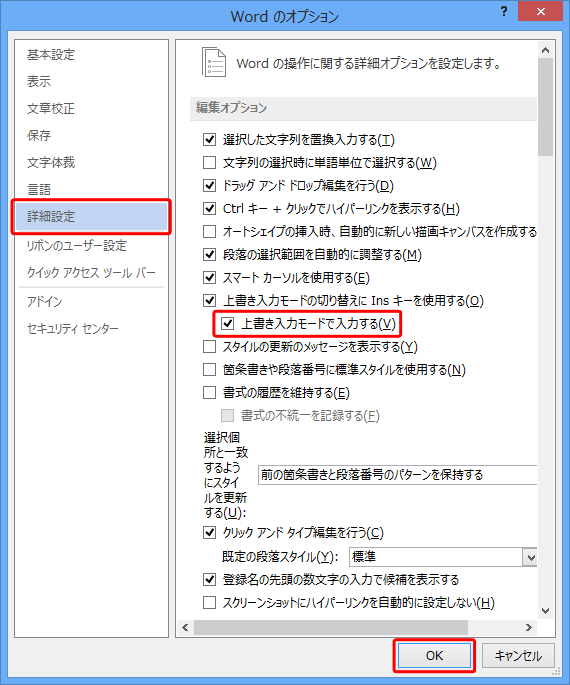
以上で操作完了です。
入力モードが「上書きモード」に変更されたことを確認してください。
※ 「挿入モード」に戻すには、手順3で「上書き入力モードで入力する」のチェックを外します。
補足
上記の方法以外にも、キーボードの「Insert」キーを利用して入力モードを変更することができます。
「Insert」キーを押すたびに、「上書きモード」と「挿入モード」が交互に切り替わります。
※ パソコンによっては「Insert」キーが、「Ins」となっている場合もあります。
このQ&Aに出てきた用語
|
|
|


 Wordで入力モードを「挿入モード」から「上書きモード」に変更する方法
Wordで入力モードを「挿入モード」から「上書きモード」に変更する方法







