|
|
Windows 10のMicrosoft IMEでソフトキーボードから文字を入力する方法 | ||
Windows 10のMicrosoft IMEでソフトキーボードから文字を入力する方法 |
|
Q&A番号:021786 更新日:2025/01/10 |
 | Windows 10のMicrosoft IMEで、ソフトキーボードから文字を入力する方法について教えてください。 |
 | Windows 10のMicrosoft IMEでは、IMEパッドのソフトキーボードから、マウス操作で文字を入力することができます。 |
はじめに
Windows 10のMicrosoft IMEでは、IMEパッドのソフトキーボードから、画面上にキーボードを表示して、マウス操作のみで文字を入力することができます。
ソフトキーボードは、一般的なキーボードの配列のほかに、ひらがなやカタカナを50音順に並べた配列や、アルファベットをABC順に並べた配列などに切り替えることが可能です。
※ Windows 10のアップデート状況によって、画面や操作手順、機能などが異なる場合があります。
操作手順
Windows 10のMicrosoft IMEでソフトキーボードから文字を入力するには、以下の操作手順を行ってください。
メモ帳やWordなど、文字入力ができるアプリを起動します。
ここでは例として、メモ帳を起動します。
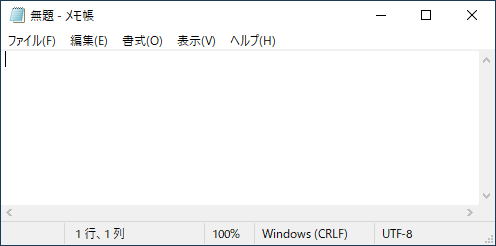
画面右下の通知領域に表示されているIMEアイコン(「A」または「あ」)を右クリックし、表示された一覧から「IMEパッド」をクリックします。
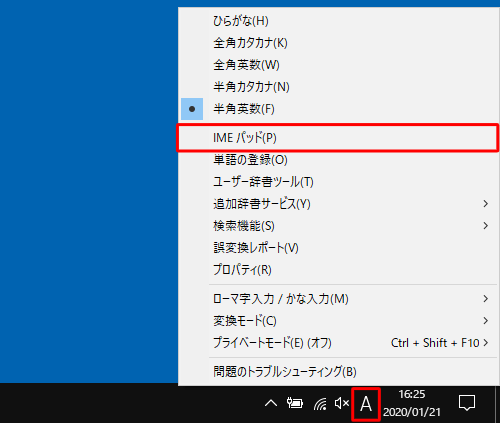
「IMEパッド」が表示されます。
画面左側から「 」(ソフトキーボード)をクリックします。
」(ソフトキーボード)をクリックします。
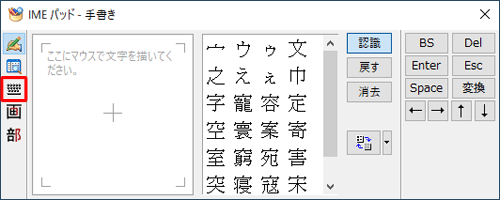
「ソフトキーボード」が表示されます。
任意のキーをクリックして、文字を入力します。
ここでは例として、「nec」と入力します。
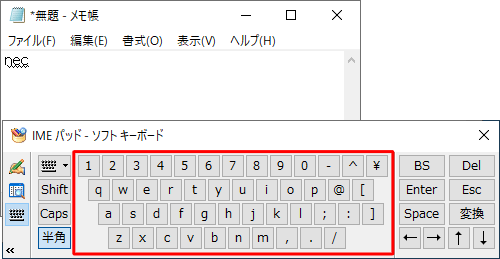
補足
ソフトキーボードは、キーの配列を変更することができます。
配列を変更したい場合は、「 」(配列の切り替え)をクリックし、表示された一覧から任意の配列をクリックします。
」(配列の切り替え)をクリックし、表示された一覧から任意の配列をクリックします。
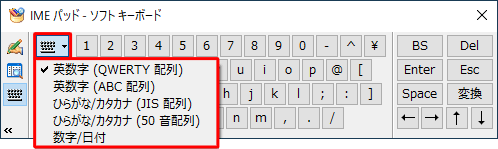
「配列の切り替え」から選択できるキー配列の種類は、以下のとおりです。
英数字(QWERTY配列)
一般的なキーボードの英数字入力と同じキー配列
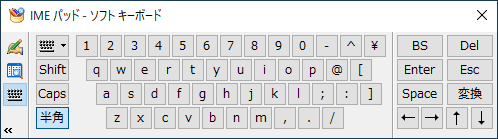
英数字(ABC配列)
アルファベットをABC順に並べたキー配列
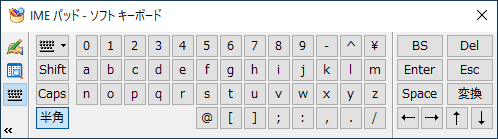
ひらがな/カタカナ(JIS配列)
一般的なキーボードのかな入力と同じキー配列
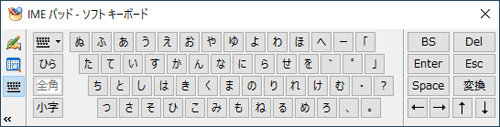
ひらがな/カタカナ(50音配列)
ひらがなやカタカナを50音順に並べたキー配列
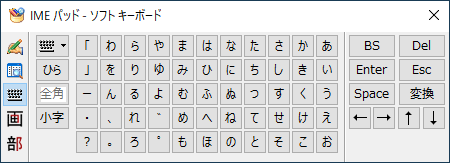
数字/日付
数字や日付、時刻などが入力できるキー配列
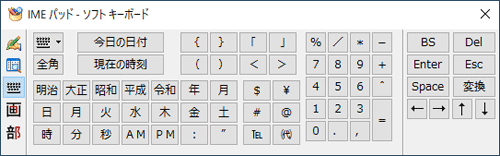
「Enter」をクリックして確定します。
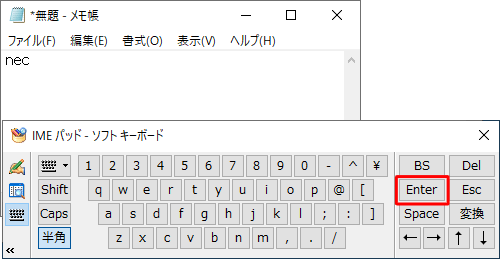
補足
入力した文字を変換したい場合は、画面右側から「変換」を何度かクリックし、表示された変換候補の一覧から任意の文字をクリックし、「Enter」をクリックして確定します。
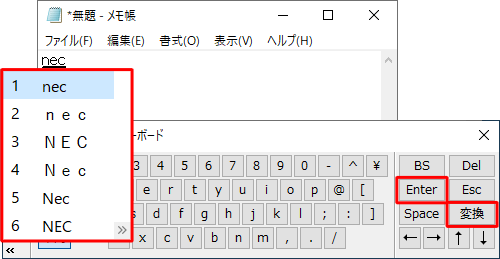
以上で操作完了です。
Q&Aをご利用いただきありがとうございます
この情報はお役に立ちましたか?
お探しの情報ではなかった場合は、Q&A検索から他のQ&Aもお探しください。
 Q&A検索 - トップページ
Q&A検索 - トップページ
 パソコン用語集
パソコン用語集
|
|
|


 Windows 11のMicrosoft IMEでソフトキーボードから文字を入力する方法
Windows 11のMicrosoft IMEでソフトキーボードから文字を入力する方法








