|
|
Windows 8 / 8.1で問題のある常駐ソフトを特定する方法 | ||
Windows 8 / 8.1で問題のある常駐ソフトを特定する方法 |
|
Q&A番号:017240 更新日:2015/05/22 |
 | Windows 8 / 8.1で、問題のある常駐ソフトを特定する方法について教えてください。 |
 | パソコンの動作に問題が発生している場合は、常駐ソフトをすべて無効にして原因となるソフトを特定する作業を行います。 |
はじめに
パソコンを使用中、起動が遅くなったり、動作に問題が発生したりする場合は、常駐ソフトが影響している可能性があります。
常駐ソフトとは、ウイルス対策ソフトや更新ソフトなど、パソコンと同時に起動するように設定されているソフトを指します。
パソコンの動作に問題が発生したときは、常駐ソフトを一旦すべて無効にしたうえで、順番に有効に戻して、原因となるソフトを特定する作業を行ってください。
なお、常駐ソフトを停止すると、ウイルス対策ソフトが動作しなくなるため、セキュリティ上の問題が発生する可能性が高まります。
ここで案内する方法を行う前に、以下の作業を実施することをおすすめします。
- インターネットに接続している場合は、LANケーブルを外すか、無線LANの接続を一時的に切断する
- システムの復元で元の状態に戻せるように、手動で復元ポイントを作成する
※ Windows 8 / 8.1で復元ポイントを手動で作成するには、以下の情報を参照してください。
 Windows 8 / 8.1で復元ポイントを手動で作成する方法
Windows 8 / 8.1で復元ポイントを手動で作成する方法
操作手順
Windows 8 / 8.1で問題のある常駐ソフトを特定するには、以下の操作手順を行ってください。
※ ここではWindows 8.1の画面で案内していますが、Windows 8でも同様の操作が行えます。
以下の項目を順に確認してください。
1. 常駐ソフトをすべて無効にする方法
常駐ソフトをすべて無効にするには、以下の操作手順を行ってください。
「Windows」キーを押しながら「X」キーを押し、表示された一覧から「タスクマネージャー」をクリックします。
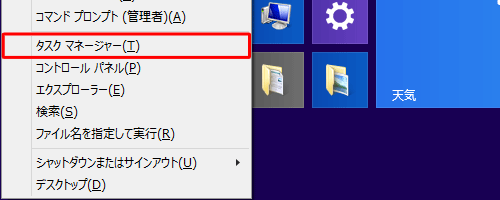
「タスクマネージャー」が表示されます。
画面下部の「詳細」をクリックします。
※ 表示される画面が異なる(詳細表示になっている)場合は、手順3へ進みます。

「スタートアップ」タブをクリックします。
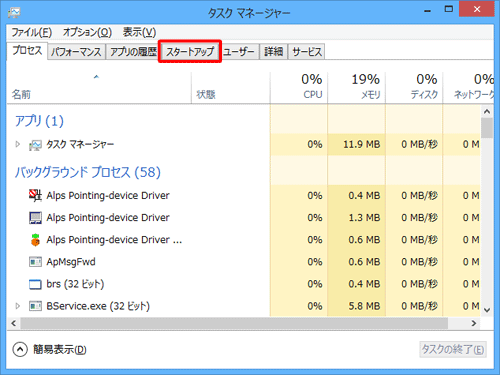
「状態」欄が「有効」になっている項目をクリックして、「無効にする」をクリックします。
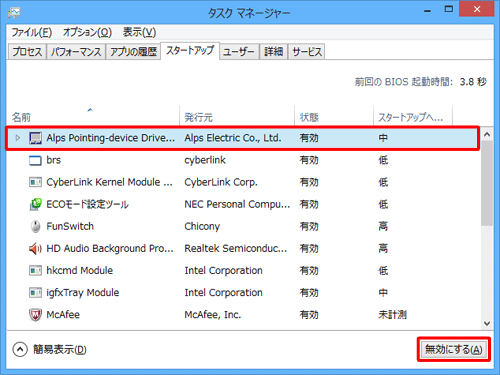
同様の手順で、表示されているすべての項目を「無効」にして、「閉じる」をクリックします。
※ すでに無効になっている項目がある場合は、該当の名前をメモに残しておきます。
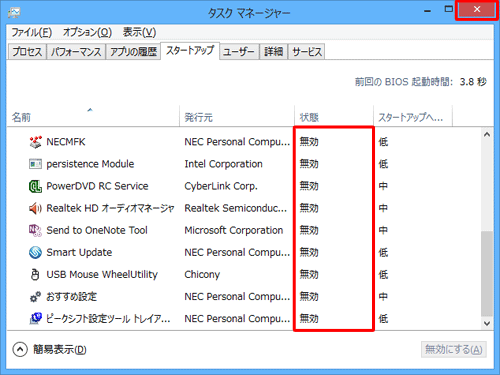
画面右下隅をポイントし、マウスポインターを上方向へ移動させます。
チャームが表示されたら、「設定」をクリックします。
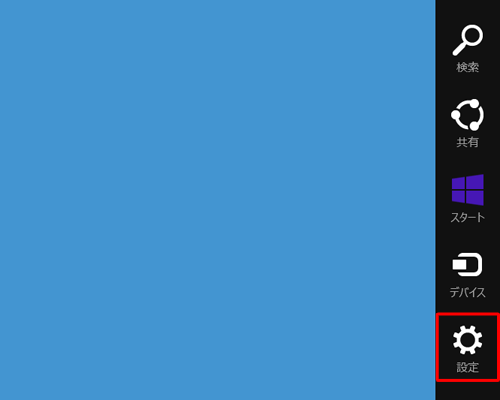
「設定」のオプションが表示されます。
「電源」をクリックし、表示された一覧から「再起動」をクリックします。
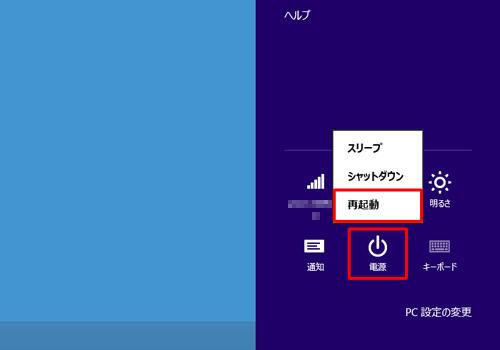
以上で操作完了です。
続いて、「2. 原因となる常駐ソフトを特定する方法」に進んでください。
補足
常駐ソフトをすべて無効にした状態でも、パソコンに問題が発生している場合は、常駐ソフト以外の原因が考えられます。
手順1〜3の操作を行い、無効にした常駐ソフトをすべて有効に戻して、パソコンを再起動します。
※ 手順5で、無効になっている項目があった場合は、そのままの状態にしておきます。
パソコンを再起動したら、以降の操作は行わず、発生している症状にあわせてほかのQ&Aを確認してください。
2. 原因となる常駐ソフトを特定する方法
原因となる常駐ソフトを特定するには、以下の操作手順を行ってください。
「Windows」キーを押しながら「X」キーを押し、表示された一覧から「タスクマネージャー」をクリックします。
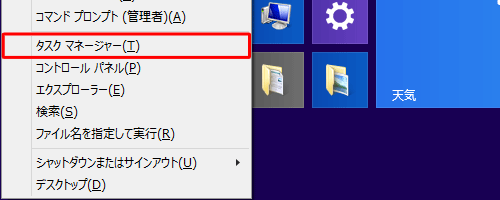
「タスクマネージャー」が表示されます。
画面下部の「詳細」をクリックします。
※ 表示される画面が異なる(詳細表示になっている)場合は、手順3へ進みます。

「スタートアップ」タブをクリックします。
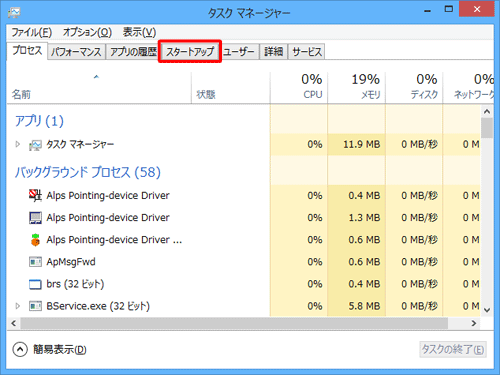
上から順に、「状態」欄が無効になっている項目をクリックして「有効にする」をクリックします。
5項目を有効に設定したら、「閉じる」をクリックします。
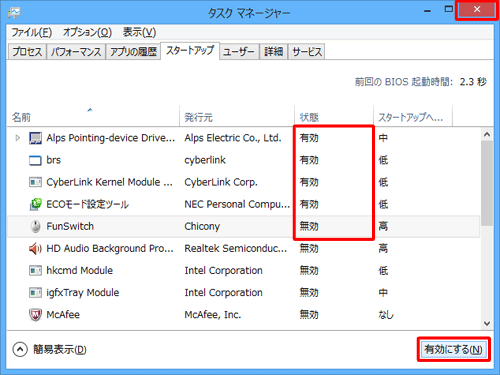
補足
「1. 常駐ソフトをすべて無効にする方法」の手順5で、作業前から無効になっている項目があった場合は、該当の項目は無効のままにしておきます。
画面右下隅をポイントし、マウスポインターを上方向へ移動させます。
チャームが表示されたら、「設定」をクリックします。
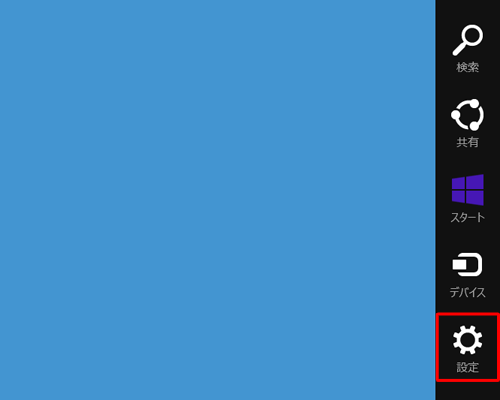
「設定」のオプションが表示されます。
「電源」をクリックし、表示された一覧から「再起動」をクリックします。
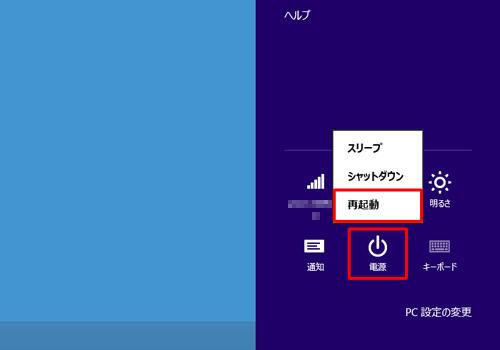
以上で操作完了です。
パソコンを再起動後、問題の発生状況について確認してください。
問題が発生しない場合
問題が発生するまで、手順1〜6を繰り返し行い、5項目ずつ確認します。
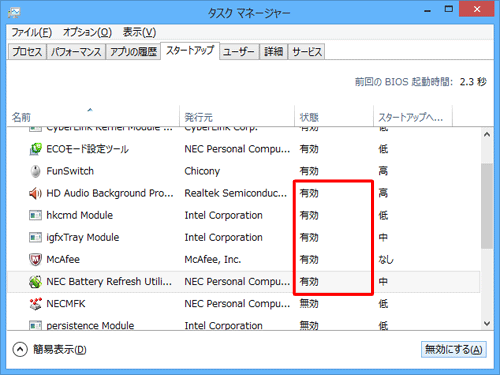
問題が発生した場合
最後に有効にした5項目に、原因となっている常駐ソフトが含まれています。
有効にした5項目から1つだけ「無効にする」をクリックして無効にし、再起動する操作を繰り返し行います。
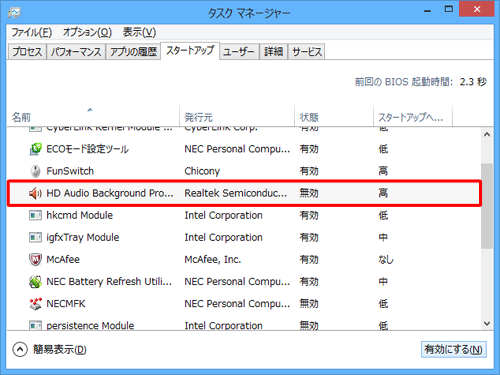
問題が発生しなくなったとき、最後に無効にした項目が、原因となっている常駐ソフトです。
原因の常駐ソフトを頻繁に使用している場合は、アプリの提供元へ現象について確認してください。
該当のソフトを使用しないときは、無効にしたままパソコンを使用するか、削除を行ってください。
補足
Windows 8 / 8.1でアプリを削除する方法については、以下の情報を参照してください。
 アプリケーションの追加や削除を行う方法
アプリケーションの追加や削除を行う方法
関連情報
このQ&Aに出てきた用語
|
|
|











