|
|
Windows 8のNXパッドで画面の操作や移動を行う方法 | ||
Windows 8のNXパッドで画面の操作や移動を行う方法 |
|
Q&A番号:014798 更新日:2025/07/11 |
 | Windows 8のNXパッドで画面の操作や移動を行う方法について教えてください。 |
 | Windows 8では、「マウスのプロパティ」からNXパッドで画面の操作や移動を行うように設定することができます。 |
はじめに
NXパッドのジェスチャー機能とは、マウスが使用できない環境などでも、パッド上で指を前後左右に動かすだけで簡単にパソコンの操作を行うことができる機能です。
ジェスチャー機能では、以下の動作をNXパッドに設定することができます。
- 画面を拡大/縮小する
- 画像を回転させる
- 画面を上下左右にスクロールする
- ブラウザの「進む」/「戻る」の操作を行う
操作手順
Windows 8のNXパッドで複数指を使う操作を設定するには、以下の操作手順を行ってください。
「Windows」キーを押しながら「X」キーを押し、表示された一覧から「コントロールパネル」をクリックします。
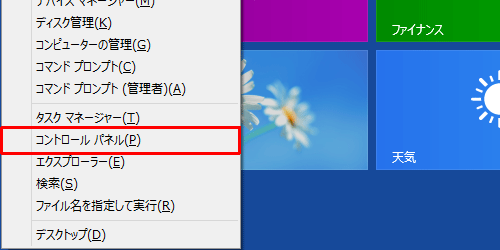
「コントロールパネル」が表示されます。
「表示方法」が「カテゴリ」になっていることを確認し、「ハードウェアとサウンド」をクリックします。
※ 表示方法がアイコンの場合は「マウス」をクリックし、手順4へ進みます。
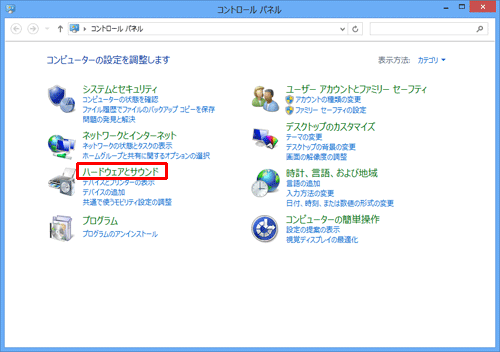
「ハードウェアとサウンド」が表示されます。
「マウス」をクリックします。
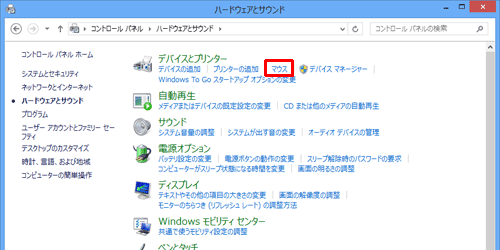
「マウスのプロパティ」が表示されます。
ご使用のパソコンにより、画面が異なる場合があります。該当する遷移画面を確認し、それぞれの操作を行ってください。(1)ALPS NXパッドの場合
「マルチタッチジェスチャー」タブをクリックし、任意の項目にチェックを入れ、「OK」をクリックします。
※ 「デフォルト」をクリックすると、既定の状態に戻すことができます。
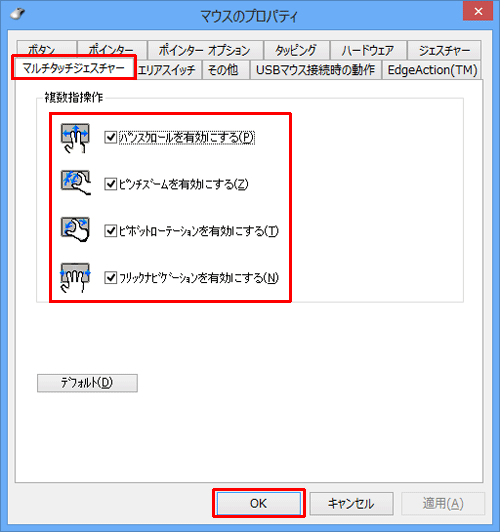
「パンスクロールを有効にする」
2本の指でパッド上を上下/左右になぞり、画面の表示を上下/左右にスクロールすることができます。「ピンチズームを有効にする」
2本の指をパッド上で広げたり狭めたりすることで、画面を拡大/縮小することができます。「ピポットローテーションを有効にする」
2本の指をパッド上に置き、一方を支点にしてコンパスのように回転させることで、画像を回転させることができます。「フリックナビゲーションを有効にする」
3本の指をパッド上に置いて左右どちらかに払うように動かすことで、ブラウザの「進む」/「戻る」の操作を行うことができます。
※ NXパッドの各機能を無効にしたい場合は、無効にしたい項目のチェックをそれぞれ外してください。
(2)Synaptics NXパッドの場合
「マウスのプロパティ」が表示されます。
「デバイス設定」タブをクリックし、「設定」をクリックします。
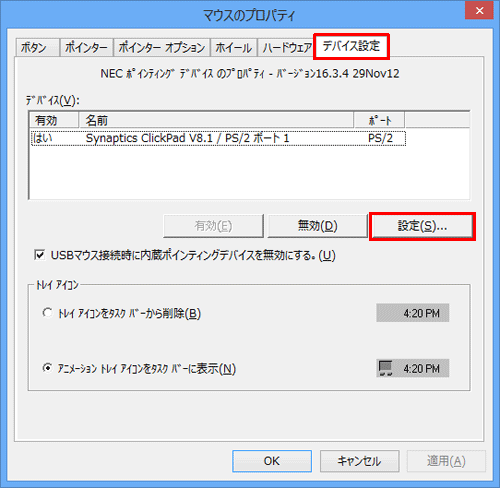
「デバイス設定:Synaptics ClickPad V8.1 / PS/2 ポート 1」が表示されます。
「複数の指によるジェスチャー」にチェックを入れ、また必要に応じて任意の項目にチェックを入れて、それぞれの をクリックし設定を行います。
をクリックし設定を行います。
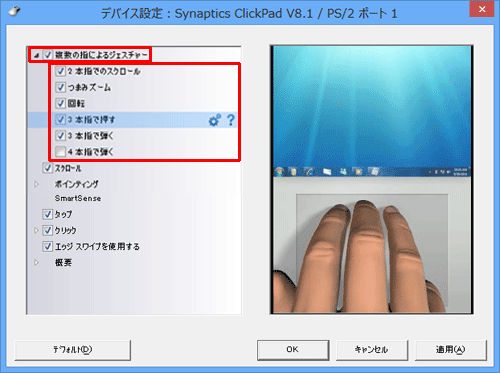
補足
 をクリックすると、「ヘルプ」が表示され、それぞれの機能説明を確認することができます。
をクリックすると、「ヘルプ」が表示され、それぞれの機能説明を確認することができます。- NXパッドの各機能を無効にしたい場合は、無効にしたい項目のチェックをそれぞれ外してください。
- 「デフォルト」をクリックすると、既定の状態に戻すことができます。
設定が完了したら、「OK」をクリックします。
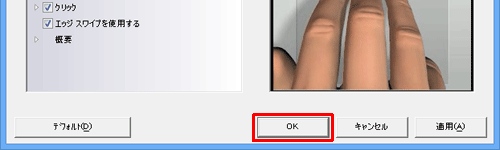
「マウスのプロパティ」画面に戻るので、「OK」をクリックします。
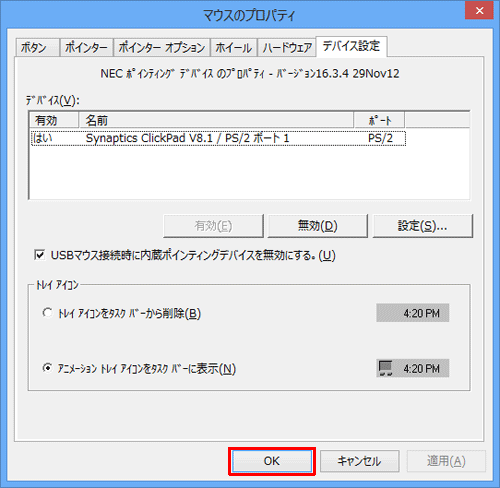
以上で操作完了です。
設定した動作がそれぞれ機能していることを確認してください。
Q&Aをご利用いただきありがとうございます
この情報はお役に立ちましたか?
お探しの情報ではなかった場合は、Q&A検索から他のQ&Aもお探しください。
 Q&A検索 - トップページ
Q&A検索 - トップページ
 パソコン用語集
パソコン用語集
|
|
|


 NXパッドのジェスチャー機能について
NXパッドのジェスチャー機能について








