|
|
Windows 8 / 8.1でデバイスドライバーを最新バージョンに更新する方法 | ||
Windows 8 / 8.1でデバイスドライバーを最新バージョンに更新する方法 |
|
Q&A番号:014881 更新日:2023/07/10 |
 | Windows 8 / 8.1で、デバイスドライバーを最新バージョンに更新する方法について教えてください。 |
 | パソコンや周辺機器が正常に動作しないときに、デバイスドライバーを最新バージョンに更新すると、動作が改善する場合があります。 |
はじめに
デバイスドライバーは、パソコン内部の装置や、外部に接続された周辺機器を正しく動作させるためのソフトウェアです。
デバイスドライバーを最新バージョンに更新するには、インターネットから検索して更新する方法と、すでにダウンロードしてあるデバイスドライバーをインストールする方法があります。
ドライバーの追加や削除、デバイスの設定を変更する場合は、管理者アカウントでサインインしてください。
管理者アカウントについては、以下の情報を参照してください。
 Windows 8.1のユーザーアカウントの種類(管理者/標準ユーザー)について
Windows 8.1のユーザーアカウントの種類(管理者/標準ユーザー)について
 Windows 8のユーザーアカウントの種類(管理者/標準ユーザー)について
Windows 8のユーザーアカウントの種類(管理者/標準ユーザー)について
ここでは、デバイスドライバーをインターネットから検索し、最新バージョンに更新する方法について案内します。
操作手順
Windows 8 / 8.1でデバイスドライバーを最新バージョンに更新するには、以下の操作手順を行ってください。
※ ここではWindows 8の画面で案内していますが、 Windows 8.1でも同様の操作が行えます。
「Windows」キーを押しながら「X」キーを押し、表示された一覧から「デバイスマネージャー」をクリックします。
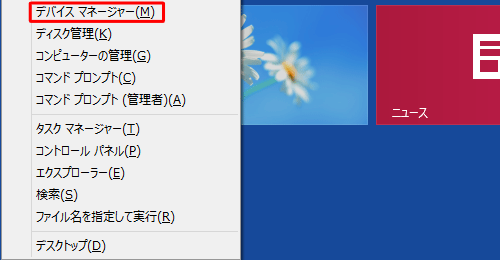
補足
標準ユーザーでサインインしている場合、「標準ユーザーとしてログオンしています。…」というメッセージが表示されます。 「OK」をクリックし、管理者アカウントでサインインし直してください。
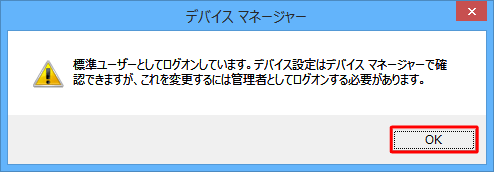
「デバイスマネージャー」が表示されます。
デバイスの種類をダブルクリックし、表示されたデバイスドライバーを右クリックし、「ドライバーソフトウェアの更新」をクリックします。
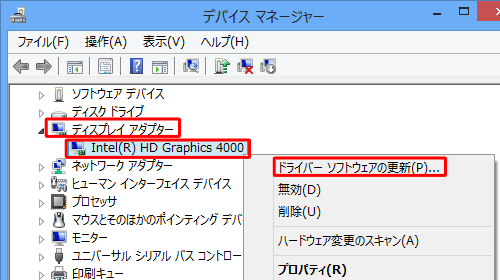
「ドライバーソフトウェアの更新」が表示されます。
「ドライバーソフトウェアの最新版を自動検索します」をクリックします。
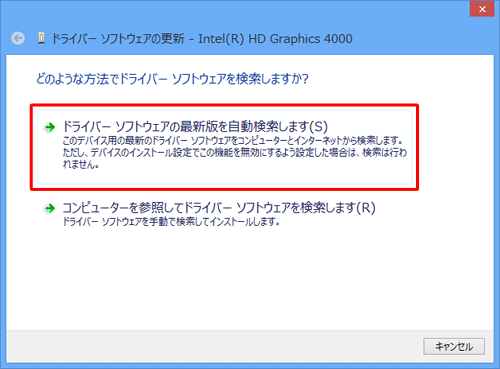
補足
すでにダウンロードしてあるデバイスドライバーをインストールする場合は、「コンピューターを参照してドライバーソフトウェアを検索します」をクリックし、 画面の表示に従って操作してください。
最新のデバイスドライバーが確認された場合は、画面の表示に従って更新します。
ここでは、既存のデバイスドライバーが最新であることが確認されたので、「閉じる」をクリックします。
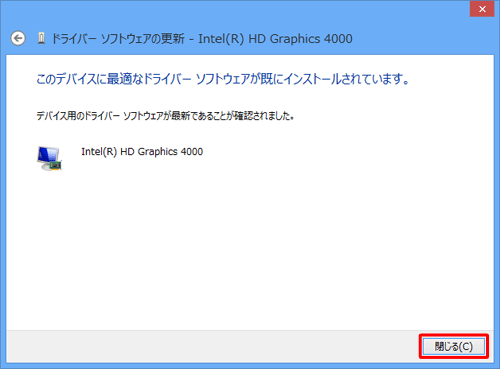
以上で操作完了です。
このQ&Aに出てきた用語
|
|
|











