|
|
Windows 8 / 8.1でネットワークブリッジを設定する方法 | ||
Windows 8 / 8.1でネットワークブリッジを設定する方法 |
|
Q&A番号:014960 更新日:2019/10/02 |
 | Windows 8 / 8.1で、ネットワークブリッジを設定する方法について教えてください。 |
 | ネットワークブリッジを設定したパソコンに接続したすべてのパソコンは、異なる種類のネットワークでも相互に通信可能になります。 |
はじめに
ネットワークブリッジとは、1台のパソコン(複数の有線LAN端子や無線LANアダプターを搭載するパソコン)をハブのように利用できる機能のことです。
Windows 8 / 8.1では、ネットワークブリッジを設定できます。
ネットワークブリッジを設定すると、そのパソコンに接続された異なるネットワークにあるパソコン同士が通信できるようになります。
たとえば、ネットワークブリッジを設定したパソコンに有線LANで接続しているパソコンと無線LANで接続しているパソコン同士が、ネットワークブリッジを設定したパソコンを経由して通信できます。
操作手順
Windows 8 / 8.1でネットワークブリッジを設定するには、以下の操作手順を行ってください。
※ ここではWindows 8の画面で案内していますが、Windows 8.1でも同様の操作が行えます。
「Windows」キーを押しながら「X」キーを押し、表示された一覧から「コントロールパネル」をクリックします。
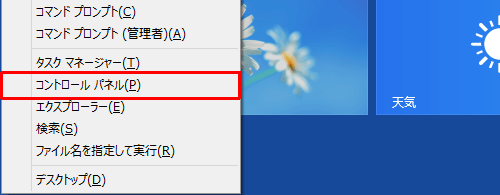
「コントロールパネル」が表示されます。
「ネットワークとインターネット」をクリックします。
※ 表示方法がアイコンの場合は、「ネットワークと共有センター」をクリックして、手順4へ進みます。
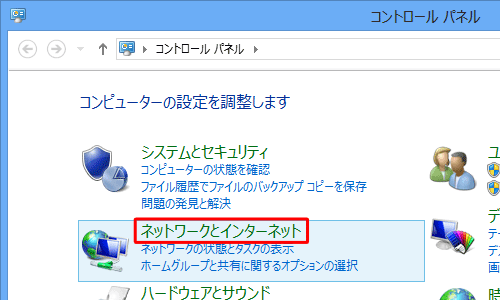
「ネットワークと共有センター」をクリックします。
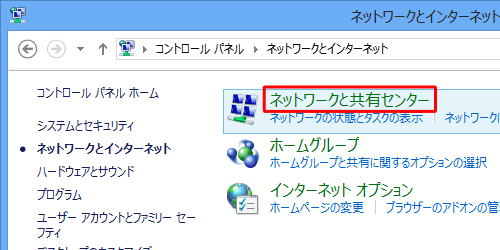
画面左側の「アダプターの設定の変更」をクリックします。
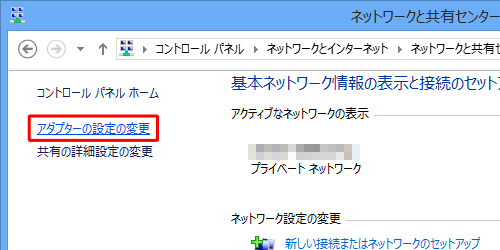
「ネットワーク接続」が表示されます。
ブリッジに追加するネットワーク接続を、キーボードの「Ctrl」キーを押しながらクリックします。
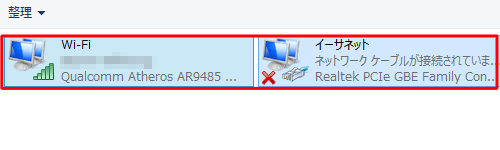
※ 表示されているネットワーク接続アイコンが1つだけの場合は、ネットワークブリッジを設定できません。
選択したネットワーク接続アイコンを右クリックし、「ブリッジ接続」をクリックします。
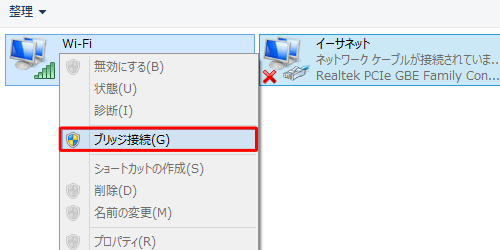
補足
標準アカウントでサインインしている場合は、管理者アカウントのパスワードを入力する画面が表示されます。
管理者アカウントのパスワードを入力し、「はい」をクリックします。
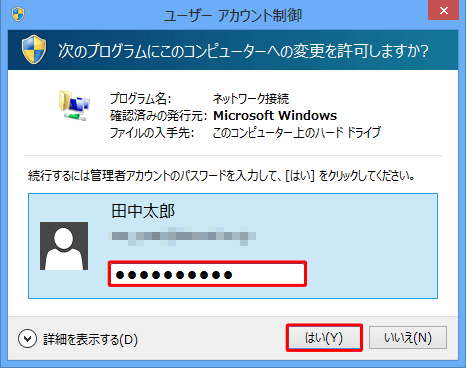
「接続をブリッジしています。お待ちください...」が表示されたら、しばらく待ちます。
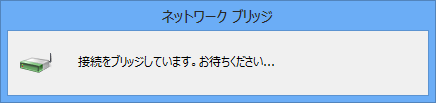
「NetWork Bridge」アイコンが作成されます。
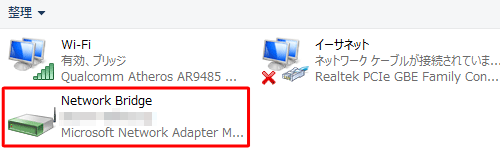
以上で操作完了です。
ネットワークブリッジの設定が完了すると、このパソコンに接続した他のパソコンは相互に通信できます。
このQ&Aに出てきた用語
|
|
|


 ネットワークブリッジを設定する方法
ネットワークブリッジを設定する方法








