|
|
Windows 8 / 8.1でOS標準ソフトウェアを有効/無効に設定する方法 | ||
Windows 8 / 8.1でOS標準ソフトウェアを有効/無効に設定する方法 |
|
Q&A番号:015262 更新日:2014/07/24 |
 | Windows 8 / 8.1で、OS標準ソフトウェアを有効/無効に設定する方法について教えてください。 |
 | 「Internet Explorer」などのOS標準ソフトウェアは、有効または無効に設定できます。使用していないソフトウェアを無効に設定することで、メモリの使用量を抑えることができます。 |
はじめに
Windows 8 / 8.1では、OS標準で用意されている「Internet Explorer」や「Windows Media Player」などのソフトウェアを、有効または無効に設定できます。使用していないソフトウェアを無効にすると、メモリの使用量が抑えられるので、パソコンの動作を速くする効果があります。
有効または無効にしたソフトウェアは、スタート画面やすべてのアプリ画面に下記のとおり反映されます。
有効にした場合
有効にしたソフトウェアが、スタート画面やすべてのアプリ画面に表示されます。無効にした場合
無効にしたソフトウェアが、スタート画面やすべてのアプリ画面から消えます。
※ ソフトウェアはアンインストールされないため、ハードディスクの容量に変動はありません。
なお、ソフトウェアによっては、無効にすることにより、Windowsの機能やプログラムの設定に影響が出る可能性があります。
その場合は、設定を変更した際に表示されるメッセージの内容を確認のうえ、処理を進めてください。
操作手順
Windows 8 / 8.1でOS標準ソフトウェアを有効または無効に設定するには、以下の操作手順を行ってください。
※ ここではWindows 8の画面で案内していますが、 Windows 8.1でも同様の操作が行えます。
「Windows」キーを押しながら「X」キーを押し、表示された一覧から「コントロールパネル」をクリックします。
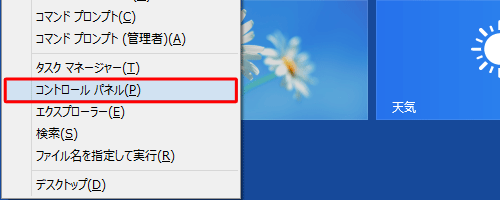
「コントロールパネル」が表示されます。
「プログラム」をクリックします。
※ 表示方法がアイコンの場合は「プログラムと機能」をクリックします。
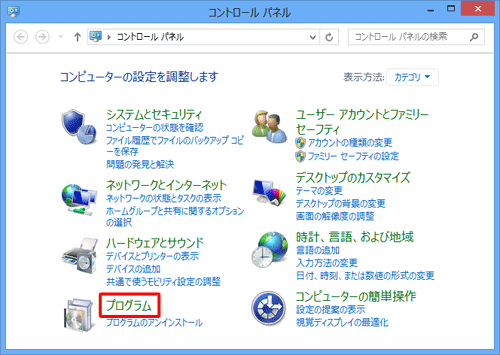
「Windowsの機能の有効化または無効化」をクリックします。
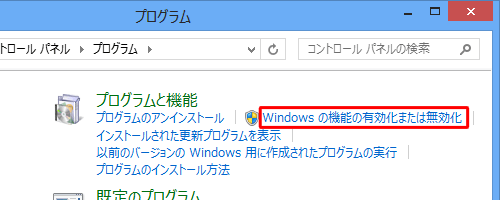
補足
手順2で「プログラムと機能」をクリックした場合は、以下の画面が表示されます。
画面左側の「Windowsの機能の有効化または無効化」をクリックします。
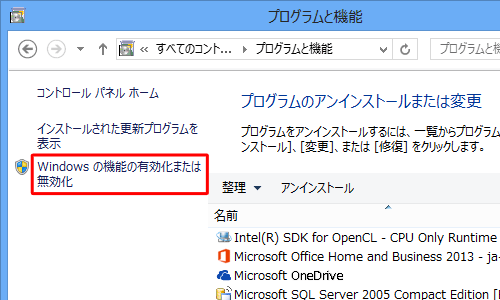
「Windowsの機能」が表示されます。
ここでは例として、Windows Media Playerを無効に設定します。
「Windowsの機能の有効化または無効化」ボックスから「メディア機能」の「+」をクリックし、「Windows Media Player」のチェックを外して「OK」をクリックします。
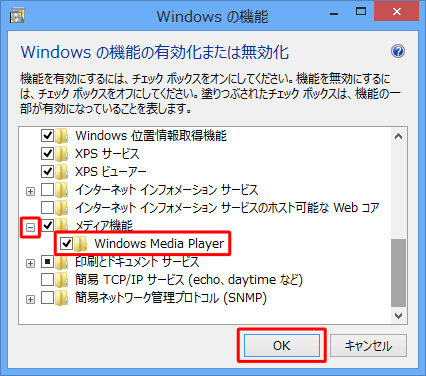
※ 有効に設定する場合は、目的のソフトウェアにチェックを入れて、「OK」をクリックします。補足
ソフトウェアによっては、チェックを外した際に「(ソフトウェア名)を無効にすると、…」というメッセージが表示される場合があります。
その場合は、「詳細情報をオンラインで表示」をクリックして、表示された画面に記載されている内容を確認のうえ、「はい」または「いいえ」をクリックします。
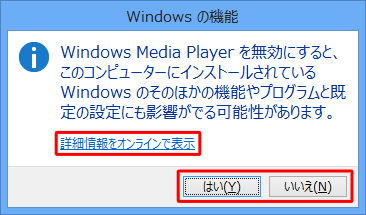
「変更を適用しています」というメッセージが表示されたらしばらく待ちます。
「必要な変更が完了しました。」というメッセージが表示されます。
変更したソフトウェアによって、設定が異なります。以下より、表示された画面の手順を確認してください。「今すぐ再起動」が表示された場合
「今すぐ再起動」をクリックします。
※ すぐに再起動しない場合も、変更を適用するには再起動が必要です。
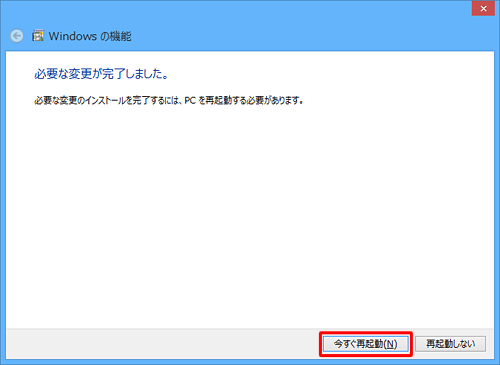
「閉じる」が表示された場合
「閉じる」をクリックします。
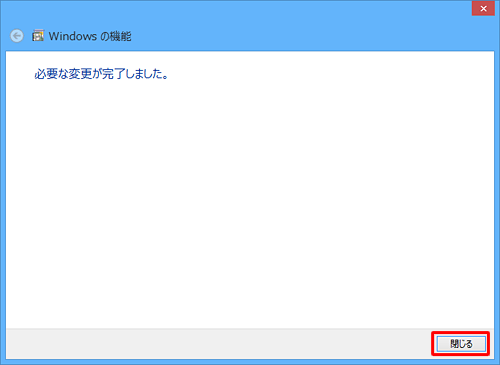
以上で操作完了です。
ソフトウェアが有効または無効に設定されたことを確認してください。
このQ&Aに出てきた用語
|
|
|


 OS標準ソフトウェアを有効/無効に設定する方法
OS標準ソフトウェアを有効/無効に設定する方法








