|
|
Windows 8でマウスやNXパッドのボタン設定を左きき用に変更する方法 | ||
Windows 8でマウスやNXパッドのボタン設定を左きき用に変更する方法 |
|
Q&A番号:015287 更新日:2019/02/06 |
 | Windows 8で、マウスやNXパッドのボタン設定を左きき用に変更する方法について教えてください。 |
 | マウスのプロパティからボタンの構成や設定を変更し、マウスやNXパッドのボタン設定を左きき用に変更することができます。 |
はじめに
Windows 8では、パソコン購入時、マウスやNXパッドのボタン設定は右きき用に設定されています。
左手でマウスを操作する場合は、左右ボタンの設定を変更することで、マウスを操作しやすくなります。
- デスクトップパソコンでは、マウスの左右ボタンを変更できます。
- ノートパソコンでは、マウスとNXパッドのボタンを変更できます。機種によってNXパッドの種類が異なります。
初期の状態では、プロパティ画面にNXパッドの設定を行うタブが表示されていないことがあります。
この場合は以下の情報を参照し、NXパッドを有効にしてタブを表示してください。
 Windows 8でNXパッドの設定を行うタブ(「タッピング」「ジェスチャー」「USBマウス接続時の動作」など)が表示されない場合の対処方法
Windows 8でNXパッドの設定を行うタブ(「タッピング」「ジェスチャー」「USBマウス接続時の動作」など)が表示されない場合の対処方法
操作手順
マウスやNXパッドのボタン設定を左きき用に変更するには、次の項目を確認してください。
1. マウスの設定を変更する
マウスの設定を変更するには、以下の操作手順を行ってください。
「Windows」キーを押しながら「X」キーを押し、表示された一覧から「コントロールパネル」をクリックします。
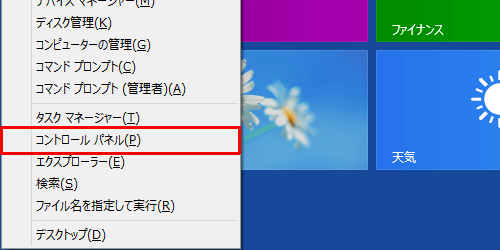
「コントロールパネル」が表示されます。
「表示方法」が「カテゴリ」になっていることを確認し、「ハードウェアとサウンド」をクリックします。
※ 表示方法がアイコンの場合は「マウス」をクリックし、手順4へ進みます。
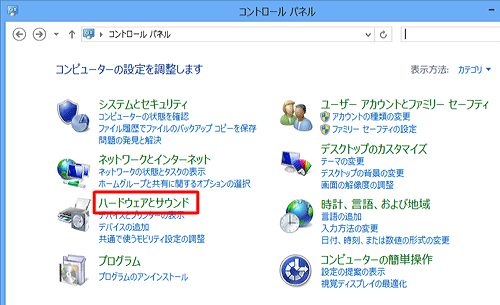
「デバイスとプリンター」欄の「マウス」をクリックします。
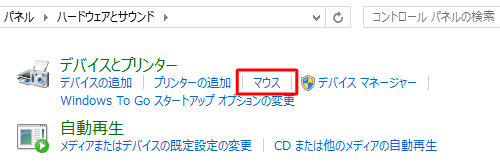
「マウスのプロパティ」が表示されたら、次のように設定を変更します。
※ ご使用のパソコンよって画面が異なるため、表示された画面を確認し、以下の該当する項目を参照してください。
ALPS NXパッドの場合
「ボタン」タブをクリックし、「外部マウスの右と左のボタン機能を交換する」にチェックを入れ、「OK」をクリックします。
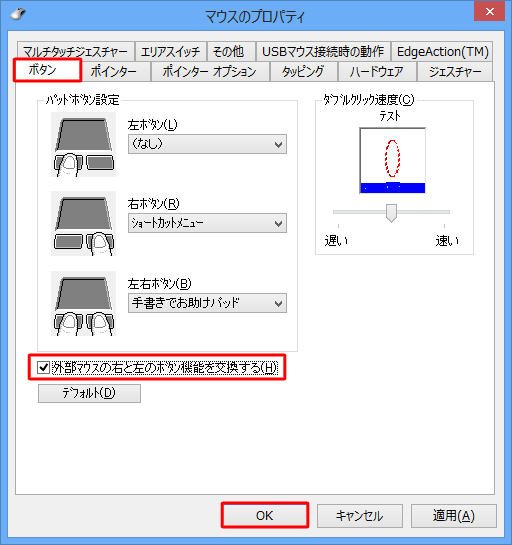
Synaptics NXパッドの場合
「ボタン」タブをクリックし、「ボタンの構成」欄から、以下のように設定して「OK」を右クリックします。
- 「デバイス」ボックスをクリックし、「他のポインティングデバイス」をクリックします。
- 「左きき用」をクリックします。
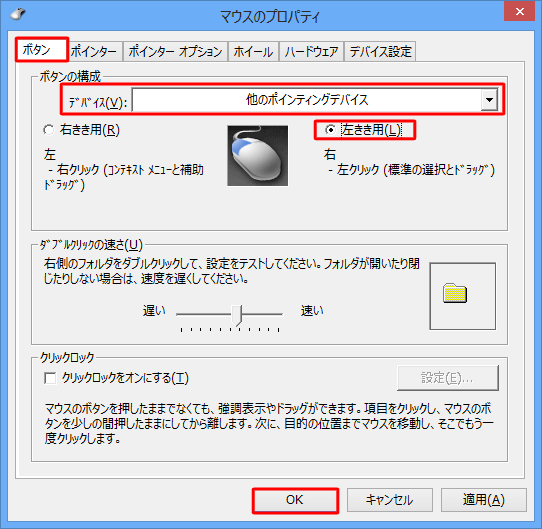
NXパッド(初期状態)/デスクトップパソコンの場合
「ボタン」タブをクリックし、「ボタンの構成」欄の「主と副のボタンを切り替える」にチェックを入れ、「OK」を右クリックします。
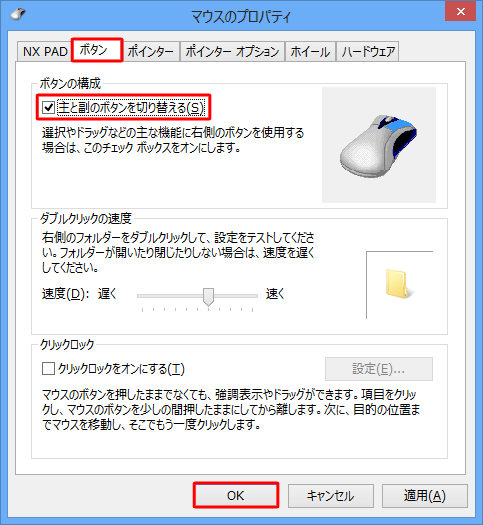
以上で操作完了です。
画面右上の「閉じる」を右クリックして画面を閉じ、マウスの左右ボタンが入れ替わったことを確認してください。
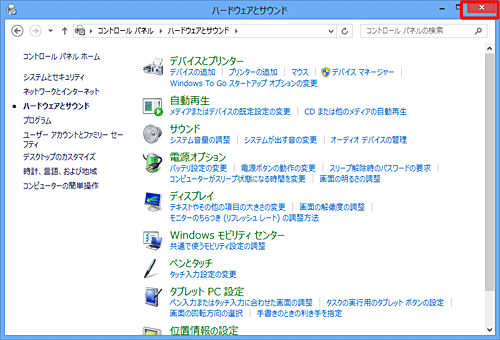
2. NXパッドの設定を変更する
NXパッドの設定を変更するには、以下の操作手順を行ってください。
「スタート」→「コントロールパネル」の順にクリックします。
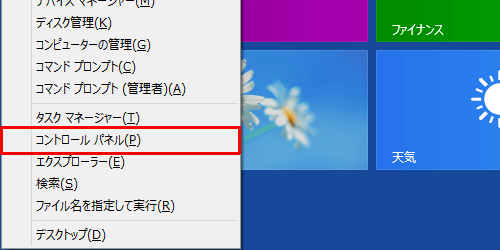
「ハードウェアとサウンド」をクリックします。
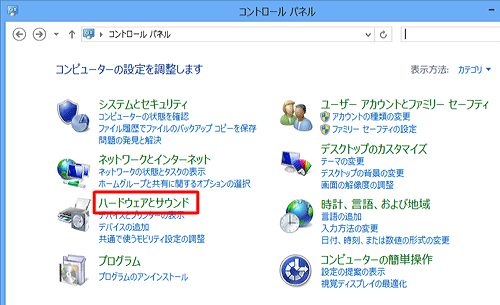
「デバイスとプリンター」欄の「マウス」をクリックします。
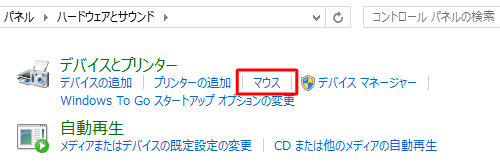
「マウスのプロパティ」が表示されたら、次のように設定を変更します。
※ ご使用のパソコンよって画面が異なるため、表示された画面を確認し、以下の該当する項目を参照してください。
ALPS NXパッドの場合
「ボタン」タブをクリックし、次の設定を行い「OK」をクリックします。
- 左ボタン
「クリック」を「ショートカットメニュー」に変更 - 右ボタン
「ショートカットメニュー」を「クリック」に変更
変更前
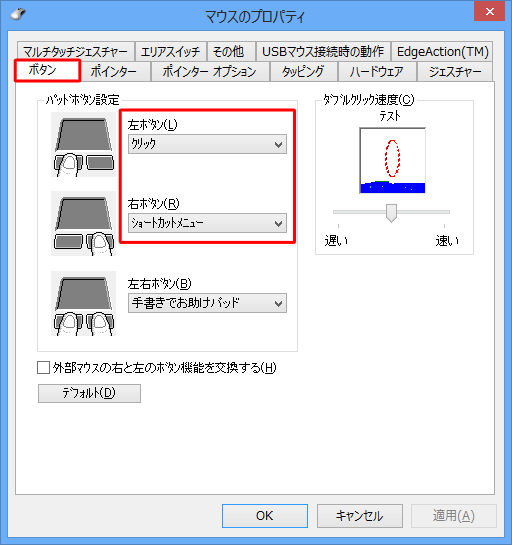
変更後
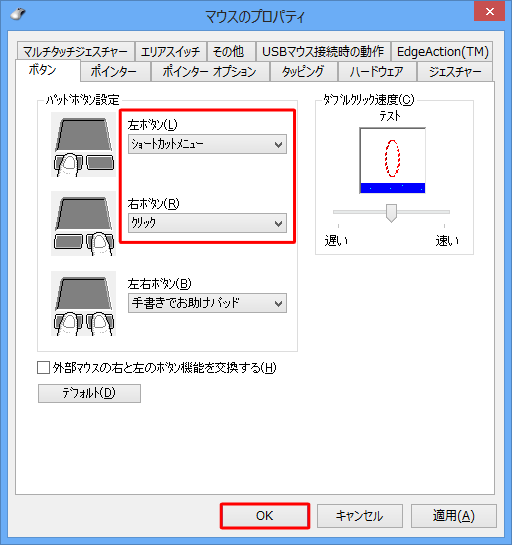
Synaptics NXパッドの場合
「ボタン」タブをクリックし、「ボタンの構成」欄から、次の設定を行い「OK」を右クリックします。
- 「デバイス」ボックスで「Synaptics」が選択されていることを確認します。
- 「左きき用」をクリックします。
変更前
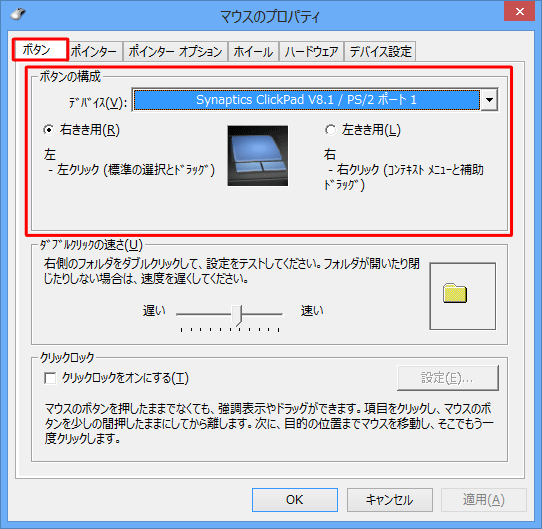
変更後
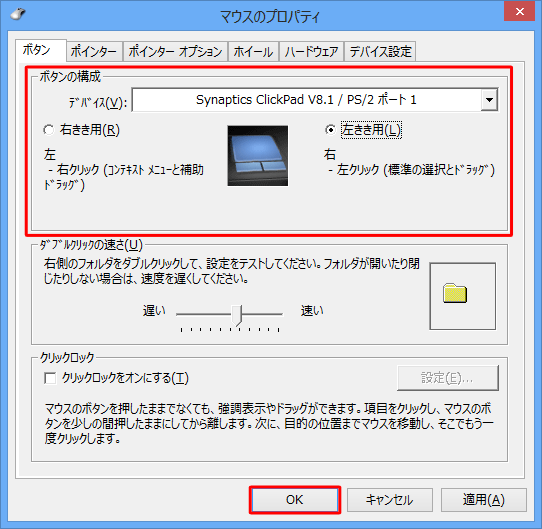
- 左ボタン
以上で操作完了です。
画面右上の「閉じる」をNXパッドの右ボタンでクリックし、閉じることを確認してください。
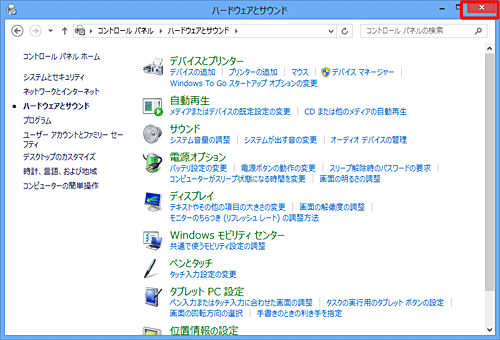
このQ&Aに出てきた用語
|
|
|











