|
|
Windows 10でマウスのボタン設定を左きき用に変更する方法 | ||
Windows 10でマウスのボタン設定を左きき用に変更する方法 |
Q&A番号:021114 更新日:2025/05/29
|
Q&A番号:021114 更新日:2025/05/29 |
 | Windows 10で、マウスのボタン設定を左きき用に変更する方法について教えてください。 |
 | マウスのプロパティからボタンの構成を変更し、マウスの左右ボタンの設定を左きき用に変更することができます。 |
マウスのプロパティからボタンの構成を変更し、マウスの左右ボタンの設定を左きき用に変更することができます。
はじめに
Windows 10の初期状態では、マウスのボタンは右きき用に設定されています。
左手でマウスを操作する場合は、左右ボタンの設定を変更することで、マウスを操作しやすくできます。
※ Windows 10のアップデート状況によって、画面や操作手順、機能などが異なる場合があります。
操作手順
Windows 10でマウスのボタン設定を左きき用に変更するには、以下の操作手順を行ってください。
「スタート」をクリックし、「
 」(設定)にマウスカーソルを合わせます。
」(設定)にマウスカーソルを合わせます。
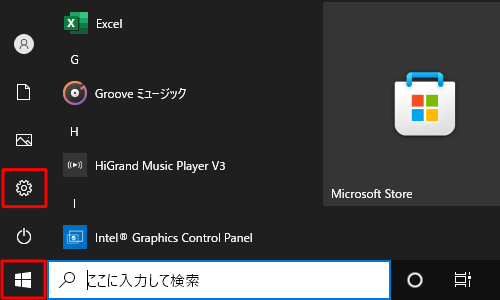
表示されたメニューから「設定」をクリックします。
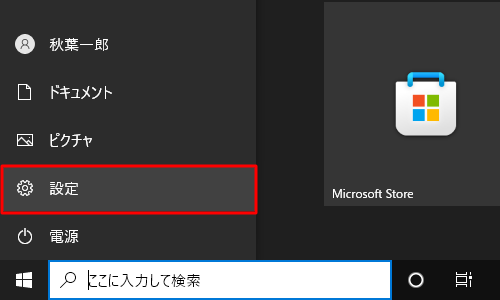
「設定」が表示されます。
「デバイス」をクリックします。
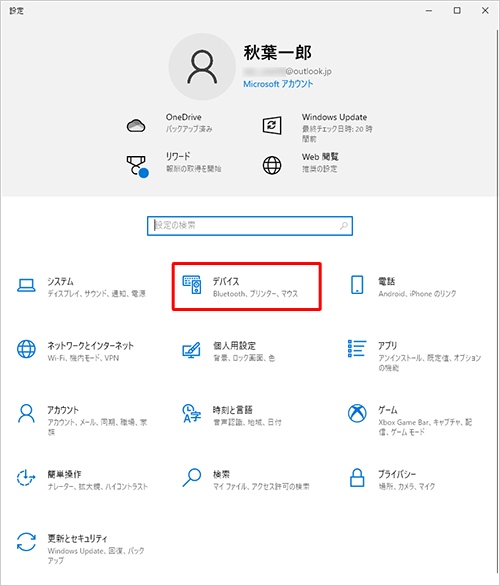
「デバイス」が表示されます。
画面左側から「マウス」をクリックし、「関連設定」欄から「その他のマウスオプション」をクリックします。
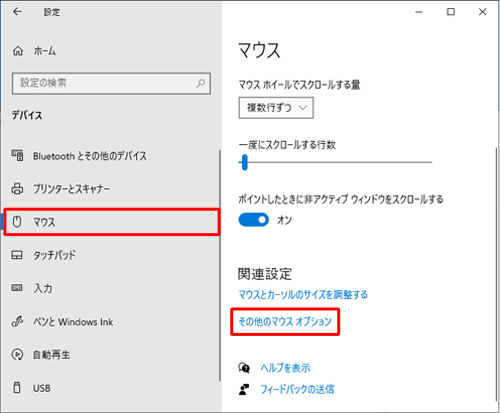
「マウスのプロパティ」が表示されたら、「ボタン」タブをクリックし、「ボタンの構成」欄の「主と副のボタンを切り替える」にチェック入れ、「OK」を右クリックします。
※ チェックを入れた時点でマウスボタンの左右が入れ替わった状態になります。
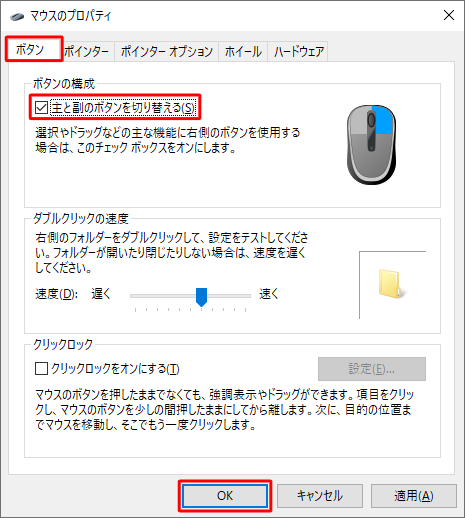
「マウス」画面に戻ったら、画面右上の「×」(閉じる)を右クリックして画面を閉じます。
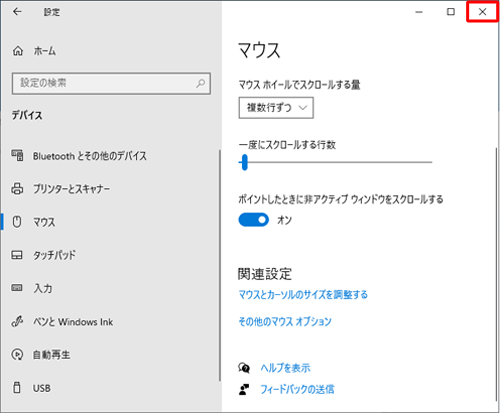
以上で操作完了です。
マウスのボタン設定が左きき用に変更されたことを確認してください。
Q&Aをご利用いただきありがとうございます
この情報はお役に立ちましたか?
お探しの情報ではなかった場合は、Q&A検索から他のQ&Aもお探しください。
 Q&A検索 - トップページ
Q&A検索 - トップページ
 パソコン用語集
パソコン用語集
|
|
|


 Windows 11でマウスのボタン設定を左きき用に変更する方法
Windows 11でマウスのボタン設定を左きき用に変更する方法








