|
|
Windows 8 / 8.1のタスクスケジューラでタスクを今すぐ実行する方法 | ||
Windows 8 / 8.1のタスクスケジューラでタスクを今すぐ実行する方法 |
Q&A番号:015412 更新日:2023/06/21
|
Q&A番号:015412 更新日:2023/06/21 |
 | Windows 8 / 8.1のタスクスケジューラで、タスクを今すぐ実行する方法について教えてください。 |
 | タスクスケジューラで作成したタスクは、設定した開始条件を待たずに手動で実行できます。 |
タスクスケジューラで作成したタスクは、設定した開始条件を待たずに手動で実行できます。
はじめに
タスクスケジューラでは、ソフトウェアを特定の曜日や時間に自動で実行するように設定できます。
タスクスケジューラで作成したタスクは、設定した曜日や時間などの開始条件を待たずに、手動で実行することができます。
操作手順
Windows 8 / 8.1のタスクスケジューラでタスクを今すぐ実行するには、以下の操作手順を行ってください。
※ ここではWindows 8の画面で案内していますが、Windows 8.1でも同様の操作が行えます。
「Windows」キーを押しながら「X」キーを押し、表示された一覧から「コントロールパネル」をクリックします。
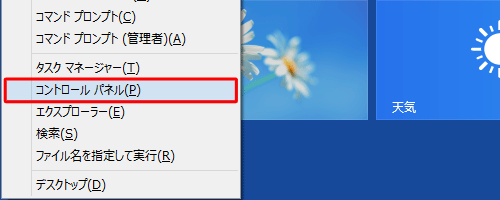
「コントロールパネル」が表示されます。
「システムのセキュリティ」をクリックします。
※ 表示方法がアイコンの場合は「管理ツール」をクリックし、表示された画面から「タスクスケジューラ」をダブルクリックして手順4へ進みます。
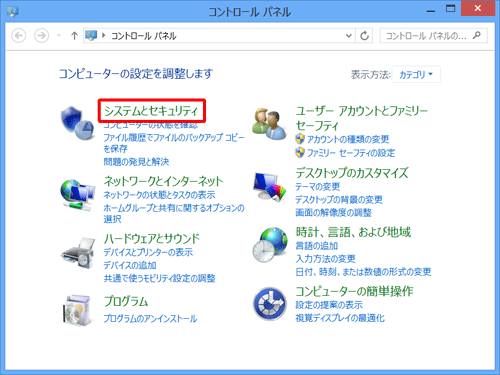
「タスクのスケジュール」をクリックします。
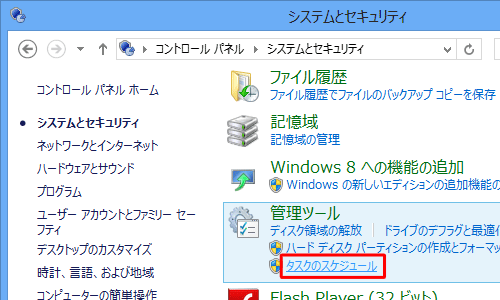
「タスクスケジューラ」が表示されます。
画面左側の「タスクスケジューラライブラリ」をクリックし、画面中央から、今すぐ実行したいタスクをクリックします。
ここでは例として、「ディスククリーンアップ」のタスクを実行します。
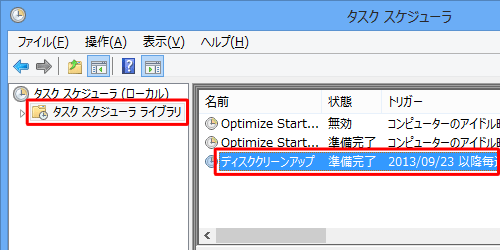
「操作」をクリックして、表示された一覧から「実行」をクリックします。
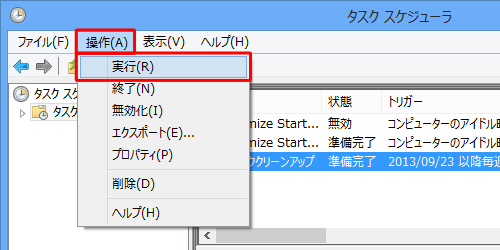
補足
実行するタスクを右クリックして、表示された一覧から「実行する」をクリックしても実行できます。
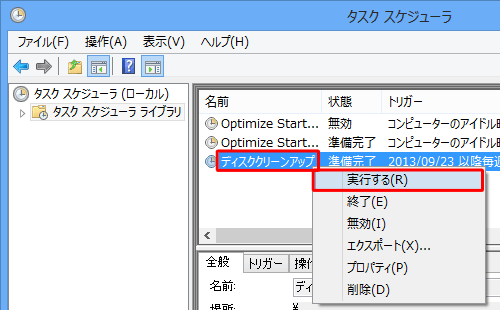
以上で操作完了です。
画面中央の「状態」欄が「実行中」と表示されていることを確認してください。
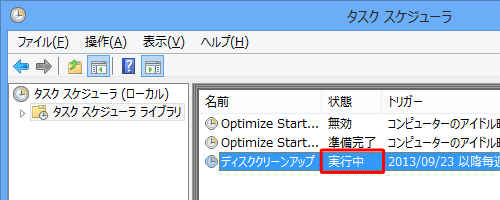
このQ&Aに出てきた用語
|
|
|


 タスクスケジューラでタスクを今すぐ実行する方法
タスクスケジューラでタスクを今すぐ実行する方法








