|
|
Windows 8 / 8.1のタスクスケジューラでタスクを作成する方法 | ||
Windows 8 / 8.1のタスクスケジューラでタスクを作成する方法 |
|
Q&A番号:015370 更新日:2014/04/03 |
 | Windows 8 / 8.1のタスクスケジューラで、タスクを作成する方法について教えてください。 |
 | タスクは、タスクスケジューラからウィザード形式で作成します。タスクを作成することで、ソフトウェアを決められたスケジュールで実行することができます。 |
はじめに
タスクスケジューラは、ソフトウェアが特定の曜日や時間などに実行されるように予定を立てる機能です。
定期的に実行するソフトウェアがある場合は、指定したスケジュールで自動実行するように設定できます。
タスクは、タスクスケジューラからウィザード形式の画面の案内に従って作成できます。
操作手順
Windows 8 / 8.1のタスクスケジューラでタスクを作成するには、以下の操作手順を行ってください。
ここでは例として、ディスククリーンアップが毎週月曜日12:00に開始されるように設定します。
※ Windows 8の画面で案内していますが、 Windows 8.1でも同様の操作が行えます。
「Windows」キーを押しながら「X」キーを押し、表示された一覧から「コントロールパネル」をクリックします。
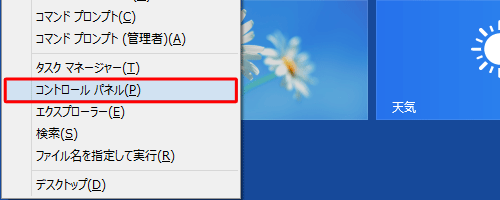
「コントロールパネル」が表示されます。
「システムとセキュリティ」をクリックします。
※ 表示方法がアイコンの場合は「管理ツール」をクリックし、表示された画面から「タスクスケジューラ」をダブルクリックして手順4へ進みます。
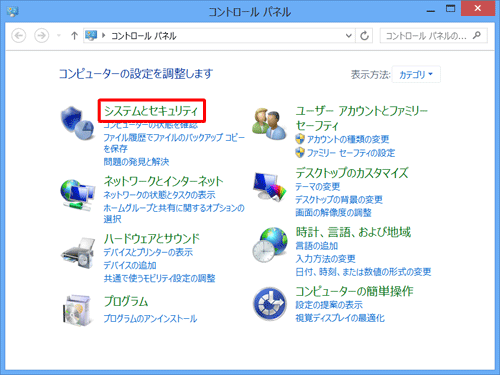
「タスクのスケジュール」をクリックします。
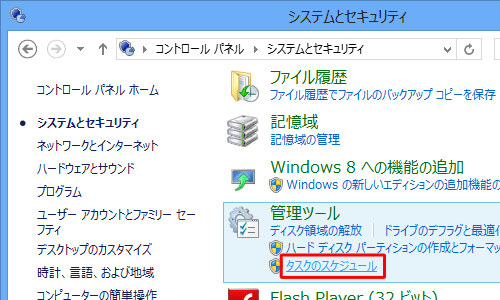
「タスクスケジューラ」が表示されます。
「操作」をクリックして、表示された一覧から「基本タスクの作成」をクリックします。
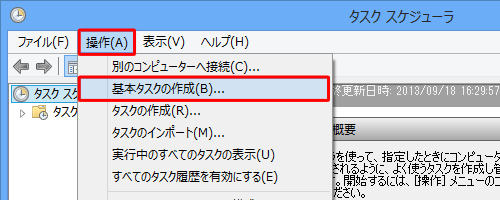
「基本タスクの作成ウィザード」が表示されます。
「名前」ボックスにタスクの名前を入力して、「次へ」をクリックします。
ここでは例として、「ディスククリーンアップ」と入力します。
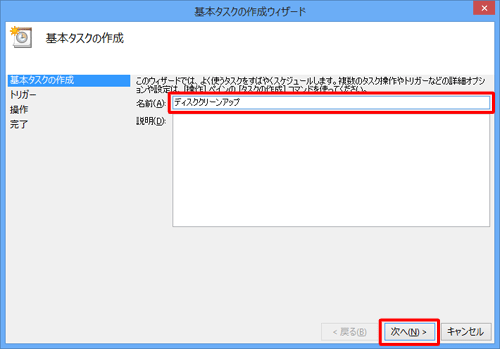
タスクを実行する開始時期をクリックして、「次へ」をクリックします。
ここでは例として、「毎週」をクリックします。
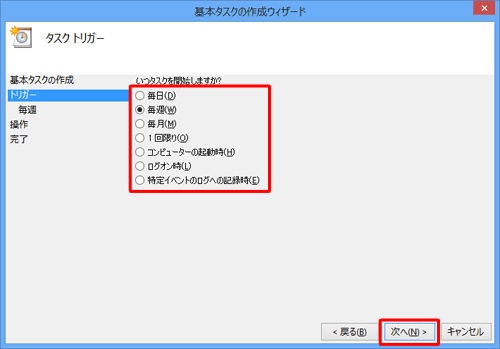
「開始」ボックスにタスクを開始する日時を入力し、「間隔」ボックスに週単位の間隔を入力して、タスクを実行する曜日にチェックを入れて、「次へ」をクリックします。
ここでは例として、毎週月曜日12:00に開始するように設定します。
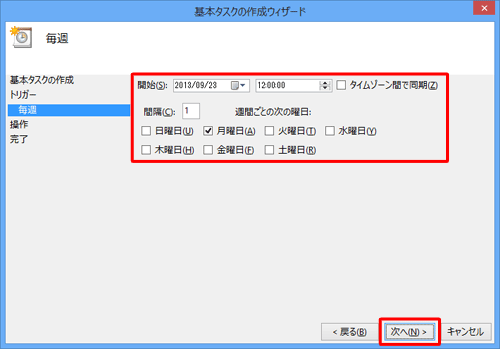
※ 手順6でクリックした項目によって、表示される画面が異なります。
「プログラムの開始」をクリックして、「次へ」をクリックします。
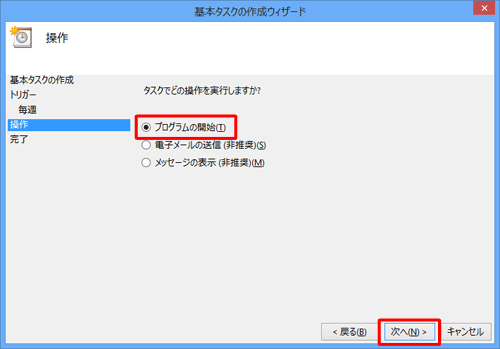
「参照」をクリックします。
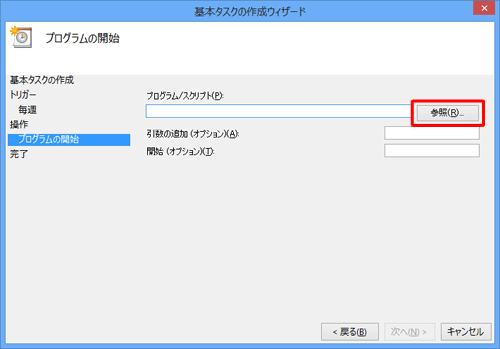
※ 手順8で「プログラムの開始」以外をクリックした場合は、表示される画面が異なります。
実行したいプログラムを選択または入力して、「開く」をクリックします。
ここでは例として、「ファイル名」ボックスに「cleanmgr.exe」と入力します。
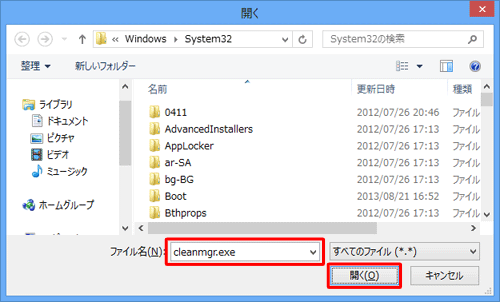
※ 「cleanmgr.exe」とは、ディスククリーンアップのプログラム名です。
「次へ」をクリックします。
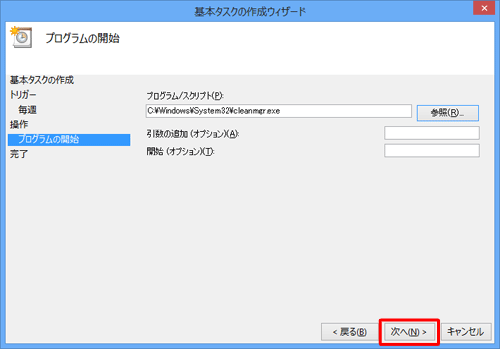
表示されている内容に誤りがないことを確認して、「完了」をクリックします。
※ 修正が必要な場合は、「戻る」をクリックして前の手順に戻り修正します。

「タスクスケジューラ」画面に戻ります。
画面左側の「タスクスケジューラライブラリ」をクリックし、作成したタスクが追加されていることを確認します。
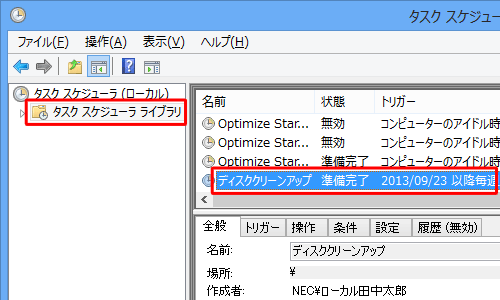
以上で操作完了です。
設定したスケジュールでタスクが実行されることを確認してください。
関連情報
このQ&Aに出てきた用語
|
|
|


 タスクスケジューラでタスクを作成する方法
タスクスケジューラでタスクを作成する方法








