|
|
Windows 8のSmartVisionで初めて接続する外付けハードディスクに録画番組を保存するための録画フォルダーを作成する方法 | ||
Windows 8のSmartVisionで初めて接続する外付けハードディスクに録画番組を保存するための録画フォルダーを作成する方法 |
|
Q&A番号:015503 更新日:2020/11/24 |
 | Windows 8のSmartVisionで、初めて接続する外付けハードディスクに録画番組を保存するための録画フォルダーを作成する方法について教えてください。 |
 | SmartVisionを起動した状態で外付けハードディスクを接続することで、画面の案内に従って録画フォルダーを作成できます。 |
はじめに
SmartVisionでは、初めてパソコンに接続する外付けハードディスクに録画フォルダーを作成する場合、表示される画面の案内に沿って簡単にフォルダーを作成できます。ここでは、初めて接続する外付けハードディスクに録画番組を保存するための録画フォルダーを作成する方法を案内します。
すでに接続済みの外付けハードディスクに録画フォルダーを作成する場合は、以下の情報を参照してください。
 Windows 8のSmartVisionで録画番組を保存するための録画フォルダーを追加する方法
Windows 8のSmartVisionで録画番組を保存するための録画フォルダーを追加する方法
録画フォルダーを作成するドライブのファイルシステムは、NTFSでフォーマットされている必要があります。
USB2.0、または3.0で接続できる外付けハードディスクが利用できます。
ネットワーク上のハードディスクに録画フォルダーを作成することはできません。
本操作で録画フォルダーを作成した外付けハードディスクは、常にパソコンに接続した状態で利用してください。外付けハードディスクを接続しない状態で録画番組を削除すると、状況によっては保存された番組が利用できなくなる場合があります。
外付けハードディスクの機種によっては、録画フォルダーを作成できない場合があります。
操作手順
SmartVisionで、初めて接続する外付けハードディスクに録画番組を保存するための録画フォルダーを作成するには、以下の操作手順を行ってください。
スタート画面から「SmartVisionテレビを見る」をクリックし、「SmartVision」を起動します。
※ タイルの配置はご利用の機種によって異なります。
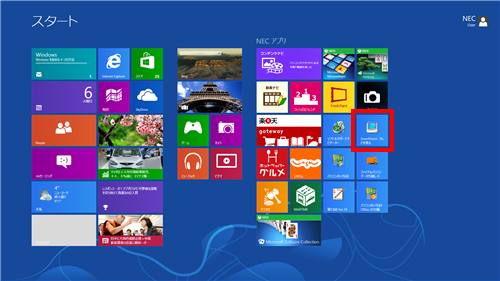
「リモコンで操作する画面」が表示されたら、操作パネルの「ノーマル」をクリックします。

「マウスで操作する画面」が表示されたら、外付けハードディスクをUSBケーブルでパソコンに接続します。
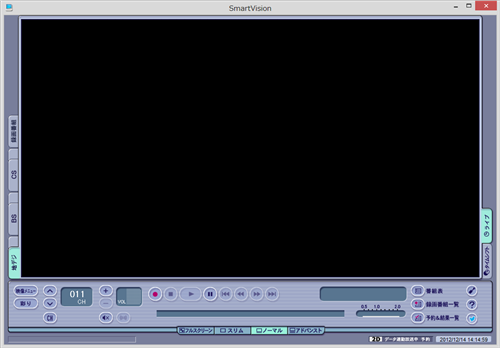
外付けハードディスクが自動的に認識されるので、「次へ」をクリックします。
※ ご利用の機器によって、「ハードディスク名」は異なります。
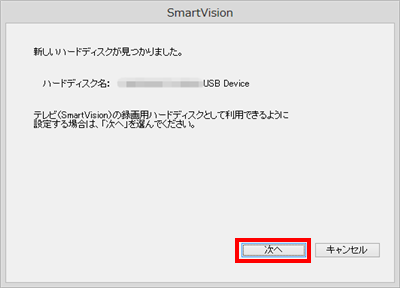
補足
すでにこの操作が実施されている場合や、手順4または手順5の画面で一度でも「キャンセル」をクリックした場合、次回以降は外付けハードディスクが自動で認識されません。
この画面が表示されない場合は、以下の情報を参照し、手動でフォルダーを作成してください。
 Windows 8のSmartVisionで録画番組を保存するための録画フォルダーを追加する方法
Windows 8のSmartVisionで録画番組を保存するための録画フォルダーを追加する方法「ドライブ」ボックスから録画フォルダーを作成したいドライブ名をクリックし、「録画フォルダー名」ボックスに任意の名前を入力して「次へ」をクリックします。
ここでは例として、「ボリューム(H:)」ドライブに、「お父さんの番組」というフォルダーを作成します。
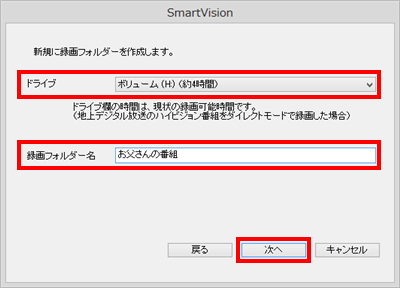
補足
この方法では、選択したドライブに新しいフォルダー「SV Video」と、その中に「Record」フォルダーが自動的に作成されます。すでに「SV Video」フォルダーがある場合は、その中に「Record1」、「Record2」と順番に新しいフォルダーが作成されます。
「録画フォルダー名」ボックスに入力した名前は、そのまま「SmartVision」の「フォルダー」欄に表示されるので、保存先として分かりやすい名前を付けることをお勧めします。
※ 実際のフォルダー名と、「フォルダー」欄に表示されるフォルダー名は異なります。以下の画面が表示された場合は、外付けハードディスクをNTFSでフォーマットする必要があります。
※ フォーマットを実行すると、フォーマットしたドライブ内のすべてのデータが削除されます。
フォーマットの方法は、外付けハードディスクの取扱説明書を参照してください。
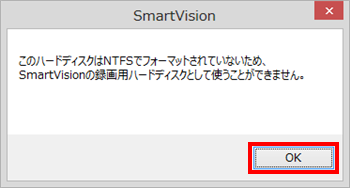
「閉じる」をクリックします。
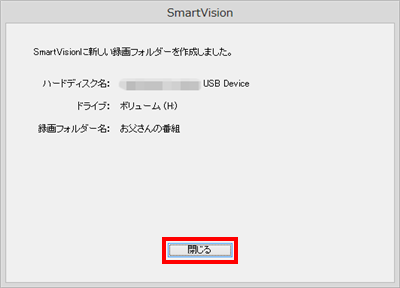
外付けハードディスクに録画フォルダーが作成されたことを確認します。
画面右下の「録画番組一覧」をクリックします。
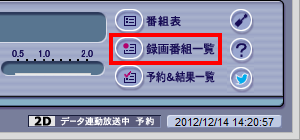
「フォルダー」欄に、手順5で入力した名前のフォルダーが表示されることを確認します。
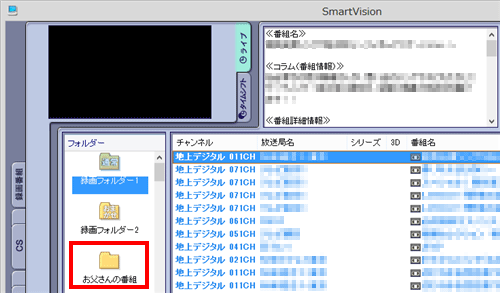
以上で操作完了です。
補足
ここで追加した録画フォルダーを既定の保存先に設定する場合は、以下の情報を参照してください。
 Windows 8のSmartVisionで録画番組の既定の保存先を変更する方法
Windows 8のSmartVisionで録画番組の既定の保存先を変更する方法
※ 既定の保存先に設定しない場合、予約した録画番組をこのフォルダーに直接保存するには、以下の画面を参照し、予約設定時にこのフォルダーを保存先として指定する必要があります。
「マウスで操作する画面」での「予約設定」画面
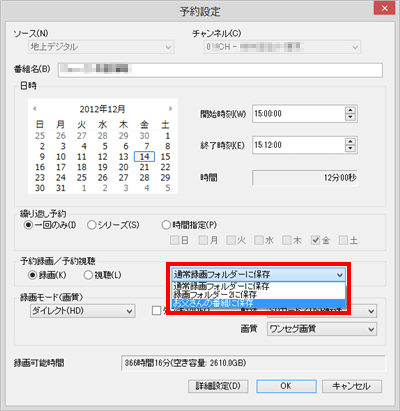
対象製品
2012年10月〜2013年5月発表VALUESTAR、LaVieで、SmartVisionがインストールされている機種
このQ&Aに出てきた用語
|
|
|











