|
|
Windows 8 / 8.1のペイントで入力した文字が横向きになる場合の対処方法 | ||
Windows 8 / 8.1のペイントで入力した文字が横向きになる場合の対処方法 |
Q&A番号:015596 更新日:2015/04/16
|
Q&A番号:015596 更新日:2015/04/16 |
 | Windows 8 / 8.1のペイントで、入力した文字が横向きになる場合の対処方法について教えてください。 |
 | ペイントで文字が横向きに入力されてしまう場合は、使用するフォントを横書き用のフォントに変更することで、文字の向きを切り替えることができます。 |
ペイントで文字が横向きに入力されてしまう場合は、使用するフォントを横書き用のフォントに変更することで、文字の向きを切り替えることができます。
はじめに
ペイントで文字を挿入すると、入力した文字が横向きに表示されてしまう場合があります。
ペイントでは、フォント名の先頭に「@」が付いているフォントを使用すると、文字が横向き(縦書き用)に入力されます。
縦向きの文字を入力したい場合は、使用しているフォント名を確認し、先頭に「@」が付いていないフォントに変更してください。
文字が横向きで入力されている状態
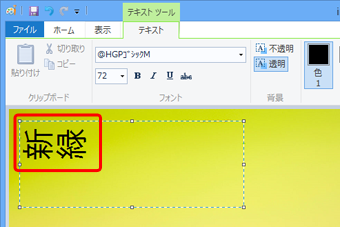
操作手順
Windows 8 / 8.1のペイントで入力した文字が横向きになる場合は、以下の操作手順を行ってください。
※ ここではWindows 8の画面で案内していますが、Windows 8.1でも同様の操作が行えます。
カーソルが点滅している状態で、横向きで入力された文字をドラッグして選択します。
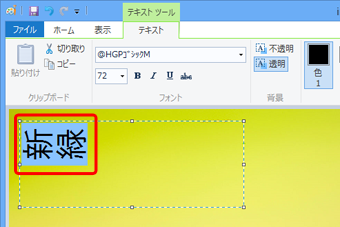
リボンから「テキスト」タブをクリックし、「フォント」グループの「フォント」ボックスの「▼」をクリックし、表示された一覧から、先頭に「@」が付いていないフォント名をクリックします。
ここでは例として、「メイリオ」をクリックします。
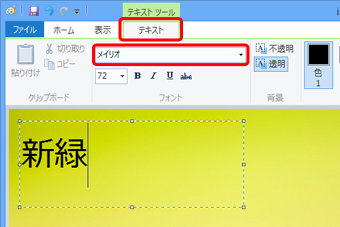
以上で操作完了です。
文字の向きが縦向きに表示されたことを確認してください。
このQ&Aに出てきた用語
|
|
|


 ペイントで入力した文字が横向きになる場合の対処方法
ペイントで入力した文字が横向きになる場合の対処方法







