|
|
Windows 8でウイルスバスタークラウドをアンインストールする方法 | ||
Windows 8でウイルスバスタークラウドをアンインストールする方法 |
|
Q&A番号:015603 更新日:2020/05/21 |
 | Windows 8で、ウイルスバスタークラウドをアンインストールする方法について教えてください。 |
 | Windows 8では、ウイルスバスタークラウドを「ソフトインストーラ」からアンインストール(削除)することができます。 |
はじめに
Windows 8には、ウイルス対策ソフトである「ウイルスバスタークラウド」があらかじめインストールされています。
ウイルスバスタークラウドを利用すると、ウイルスに感染することを防いだり、万が一ウイルスに感染してしまったときにウイルスを駆除することができます。
ほかのウイルス対策ソフトを利用するなど、ウイルスバスタークラウドが不要になった場合は、「ソフトインストーラー」を利用してアンインストール(削除)してください。
ここで案内する操作手順を行っても、アンインストールが正常に行えない場合は、提供元にお問い合わせください。
 トレンドマイクロ株式会社 - 個人のお客さまサポート
トレンドマイクロ株式会社 - 個人のお客さまサポート
操作手順
Windows 8でウイルスバスタークラウドをアンインストール(削除)するには、以下の操作手順を行ってください。
画面右下隅をポイントし、マウスポインターを上方向へ移動させます。
チャームが表示されたら、「検索」をクリックします。
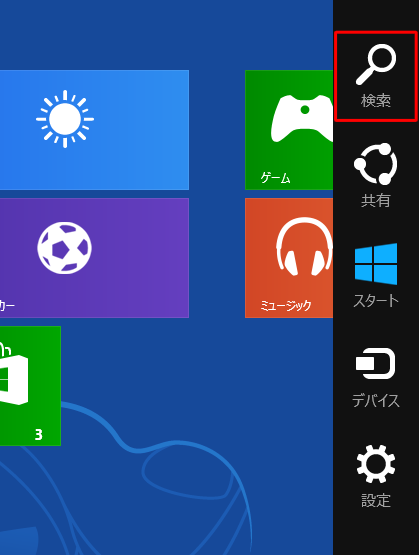
「検索」のオプションが表示されます。
「アプリ」が選択されていることを確認し、「アプリ」ボックスに「ソフトインストーラ」と入力します。
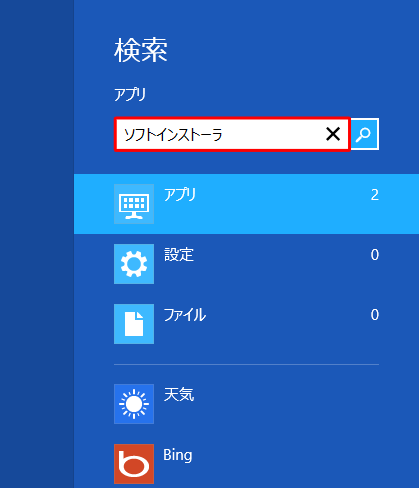
画面左側に検索結果が表示されます。
「ソフトインストーラ」をクリックします。
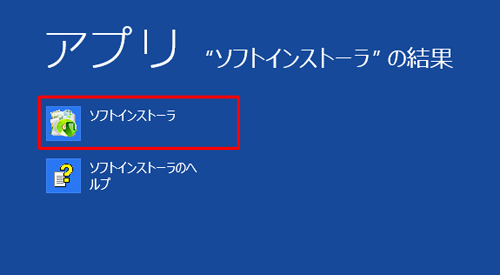
「ユーザーアカウント制御」が表示されたら、「はい」をクリックします。
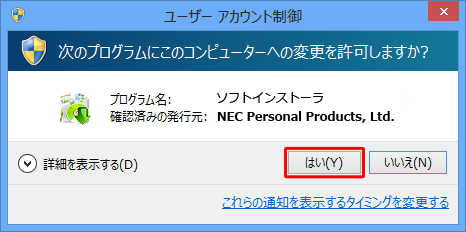
※ パスワード入力画面が表示された場合は、管理者アカウントのパスワードを入力します。「ソフトインストーラ」が表示されます。
「ウイルスバスタークラウド」の「削除」をクリックし、「次へ」をクリックします。
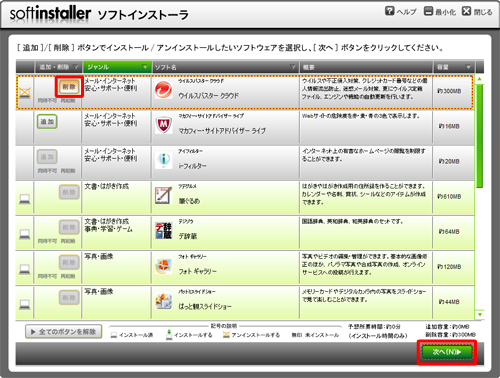
「インストール/アンインストール開始確認」が表示されます。
「アンインストールソフト一覧」に「ウイルスバスタークラウド」が表示されていることを確認し、「次へ」をクリックします。
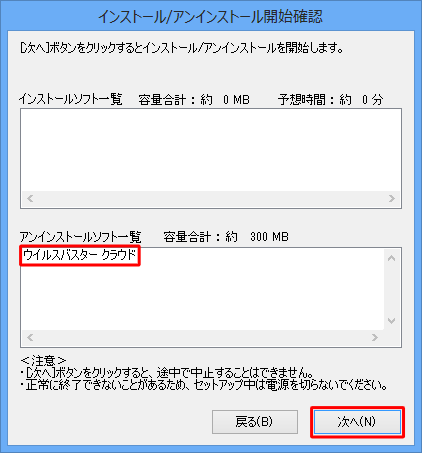
「このソフトウェアを削除しますか?」というメッセージが表示されたら、「はい」をクリックします。
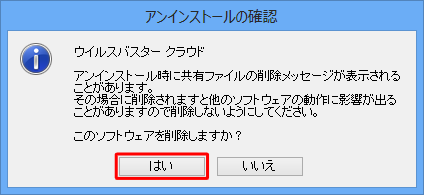
「ウイルスバスタークラウドの削除」と表示されたら、「アンインストール」をクリックします。
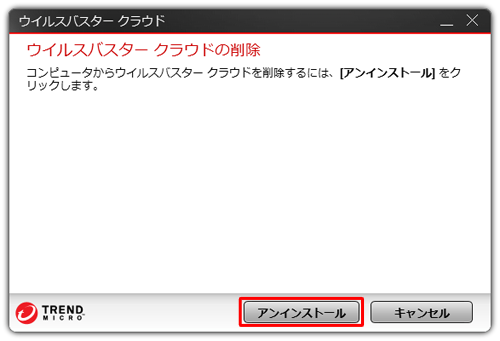
「正常にアンインストールしました」と表示されたら、「今すぐ再起動する」または「後で再起動する」をクリックします。
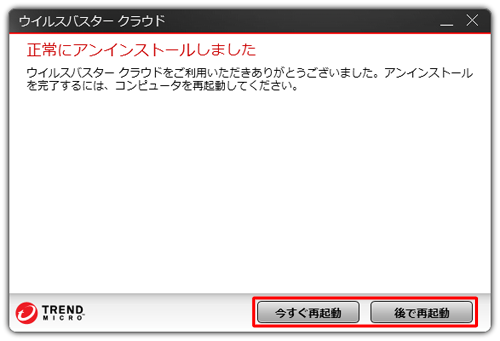
以上で操作完了です。
このQ&Aに出てきた用語
|
|
|


 ウイルスバスターをアンインストールする方法
ウイルスバスターをアンインストールする方法








