|
|
Windows 8.1でウイルスバスタークラウドをアンインストールする方法 | ||
Windows 8.1でウイルスバスタークラウドをアンインストールする方法 |
|
Q&A番号:020597 更新日:2020/05/21 |
 | Windows 8.1で、ウイルスバスタークラウドをアンインストールする方法について教えてください。 |
 | Windows 8.1では、ウイルスバスタークラウドを「ソフトインストーラ」からアンインストール(削除)することができます。 |
はじめに
Windows 8.1には、ウイルス対策ソフトである「ウイルスバスタークラウド」があらかじめインストールされています。
ウイルスバスタークラウドを利用すると、最新のウイルスやマルウェアなどの脅威からパソコンを保護し、迷惑メールや危険なメールをブロックすることができます。
ウイルスバスタークラウドの試用版は、試用期間を過ぎると有料での更新手続きが必要です。
試用版が不要になった場合は、アンインストール(削除)することができます。
複数のユーザーがサインインしている状態のままでは、アプリを完全に削除できない場合があります。
削除作業をするユーザー以外のユーザーアカウントは、すべてサインアウトしてから、アンインストール作業を行ってください。ユーザーアカウントを切り替える場合は、以下の情報を参照してください。
 Windows 8 / 8.1でユーザーアカウントを切り替える方法
Windows 8 / 8.1でユーザーアカウントを切り替える方法サインアウトする方法については、以下の情報を参照してください。
 Windows 8 / 8.1でパソコンからサインアウトする方法
Windows 8 / 8.1でパソコンからサインアウトする方法アンインストール後は自動的に再起動されるため、すべてのウィンドウを閉じてから操作を行ってください。
※ ウイルスバスタークラウドをアンインストール(削除)すると、ウイルスや不正なアクセスなどの脅威からパソコンが保護されなくなるため、必ずほかのウイルス対策ソフトを導入してください。
ここで案内する操作手順を行っても、アンインストールが正常に行えない場合は、提供元にお問い合わせください。
 トレンドマイクロ株式会社 - 個人のお客さまサポート
トレンドマイクロ株式会社 - 個人のお客さまサポート
操作手順
Windows 8.1でウイルスバスタークラウドをアンインストールするには、以下の操作手順を行ってください。
スタート画面上でマウスポインターを動かし、画面下部に表示された「
 」をクリックします。
」をクリックします。
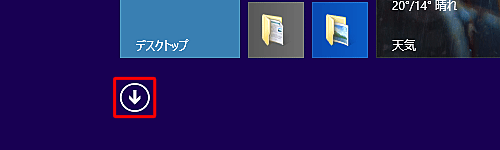
アプリ画面が表示されます。
「ソフト&サポートナビゲーター」欄の「ソフトインストーラ」をクリックします。
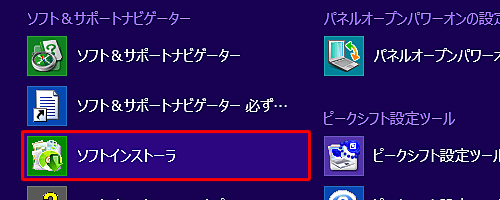
補足
「ユーザーアカウント制御」が表示されたら、「はい」をクリックします。
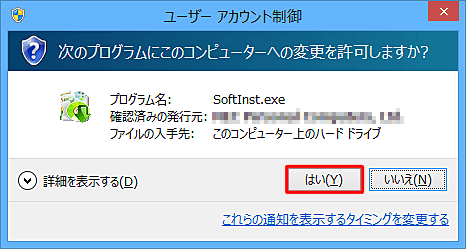
※ パスワード入力画面が表示された場合は、管理者アカウントのパスワードを入力します。
「ソフトインストーラ」が表示されます。
「ウイルスバスタークラウド」の「削除」をクリックし、「次へ」をクリックします。
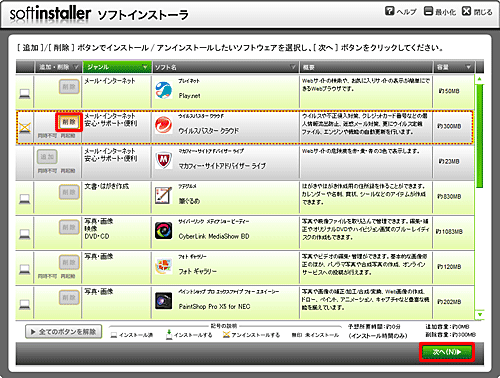
「インストール/アンインストール開始確認」が表示されます。
「アンインストールソフト一覧」に「ウイルスバスタークラウド」が表示されていることを確認し、「次へ」をクリックします。
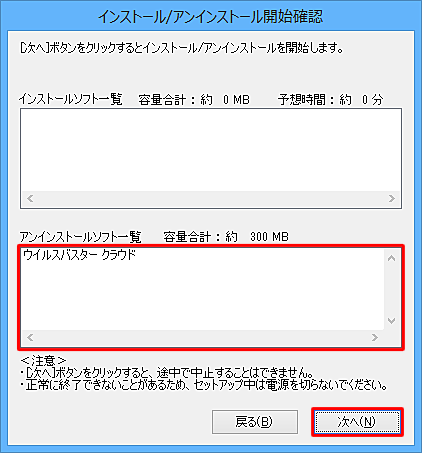
「このソフトウェアを削除しますか?」というメッセージが表示されたら、「はい」をクリックします。
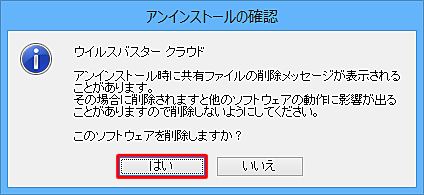
「ウイルスバスタークラウドの削除」と表示されたら、「アンインストール」をクリックします。
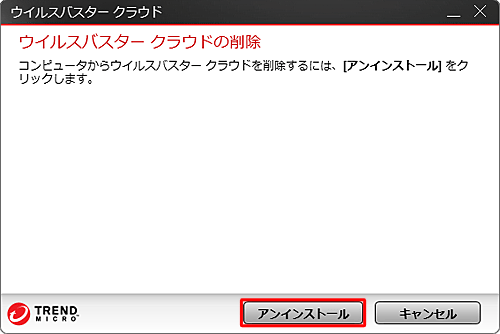
「アンインストールしています…」が表示されるので、しばらく待ちます。
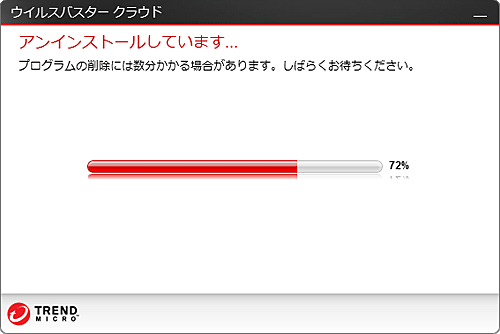
「インストール/アンインストール終了」が表示されます。
「アンインストール完了ソフトウェア」に「ウイルスバスタークラウド」が表示されていることを確認し、「終了」をクリックします。
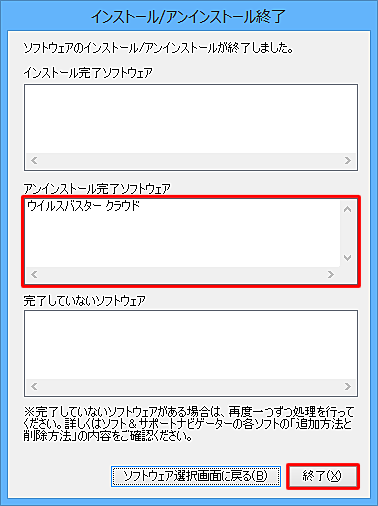
「正常にアンインストールしました」というメッセージが表示されるので、「今すぐ再起動」をクリックします。
自動的に再起動が開始されます。
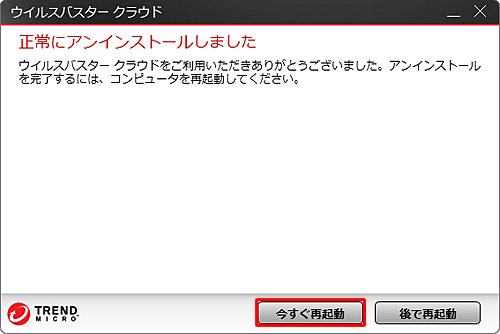
以上で操作完了です。
ソフトインストーラの一覧を表示し、ウイルスバスタークラウドがアンインストールされていることを確認してください。
このQ&Aに出てきた用語
|
|
|










