|
|
Windows 8で付箋をバックアップする方法 | ||
Windows 8で付箋をバックアップする方法 |
|
Q&A番号:015615 更新日:2015/07/16 |
 | Windows 8で、付箋をバックアップする方法について教えてください。 |
 | 誤操作による削除に備えて、デスクトップに貼り付けている付箋データをバックアップすることができます。 |
はじめに
Windows 8では、デスクトップ画面に付箋を貼り付けて、メモを記載することができます。
重要なメモを記載している場合は、誤って削除した場合に備えて、付箋データをバックアップすることができます。
付箋のデータは、Windows 8の隠しフォルダー内にファイルとして保存されています。
バックアップ作業に際し、隠しファイルを表示する設定にしますが、バックアップが完了したら設定を非表示に戻してください。
※ 隠しファイルを削除したり変更したりすると、Windows 8が正常に動作しなくなる場合があります。バックアップした付箋のデータを復元するには、以下の情報を参照してください。
 Windows 8で付箋をバックアップファイルから復元する方法
Windows 8で付箋をバックアップファイルから復元する方法
操作手順
Windows 8で付箋をバックアップするには、以下の操作手順を行ってください。
スタート画面で右クリックし、画面下部に表示されたアプリバーから「すべてのアプリ」をクリックします。
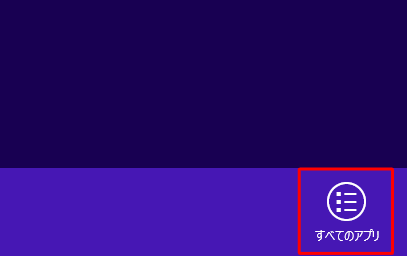
アプリ画面が表示されたら、「コンピューター」をクリックします。
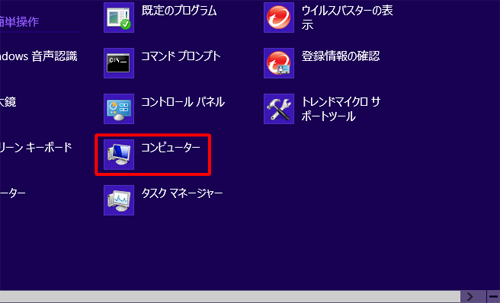
「コンピューター」が表示されます。
Windowsロゴが表示されている「ローカルディスク」(通常はC:)をダブルクリックします。
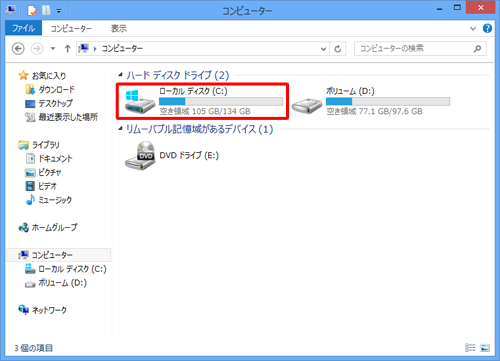
「ローカルディスク」が表示されます。
リボンから「表示」タブをクリックし、「表示/非表示」グループの「隠しファイル」にチェックを入れます。
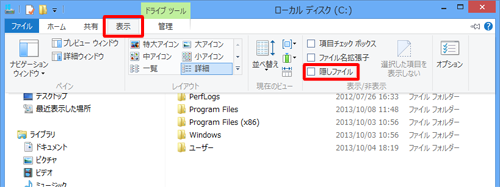
「ユーザー」→「(ユーザー名)」→「AppData」→「Roaming」→「Microsoft」→「Sticky Notes」の順にフォルダーをダブルクリックし、「Sticky Notes」フォルダーを表示します。
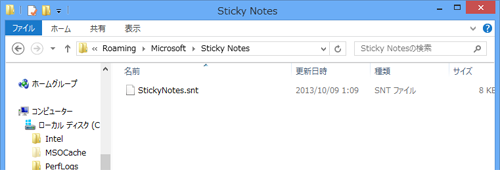
「StickyNotes.snt」ファイルを、任意の場所にコピーします。
※ 「StickyNotes.snt」ファイルの名前は変更せずに保管してください。
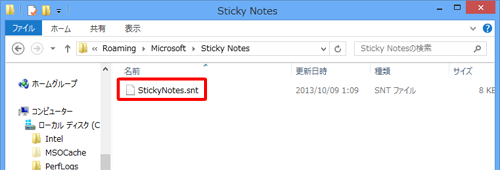
以上で操作完了です。
関連情報
このQ&Aに出てきた用語
|
|
|











