|
|
Outlook 2013で予定表に稼働日のみを表示する方法 | ||
Outlook 2013で予定表に稼働日のみを表示する方法 |
Q&A番号:015680 更新日:2018/03/27
|
Q&A番号:015680 更新日:2018/03/27 |
 | Outlook 2013で、予定表に稼働日のみを表示する方法について教えてください。 |
 | Outlook 2013ではオプションから予定表に稼働日のみ表示することができます。 |
Outlook 2013ではオプションから予定表に稼働日のみ表示することができます。
はじめに
Outlook 2013の予定表にあらかじめ指定した稼働日のみを表示することで、予定表をより見やすくすることができます。
全日表示されている状態
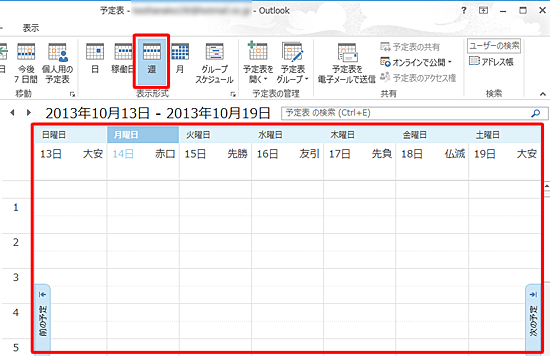
稼働日のみ表示されている状態
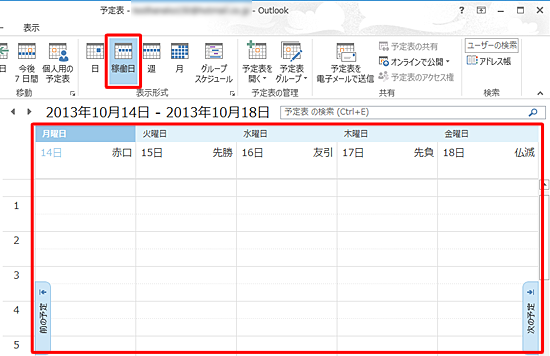
操作手順
Outlook 2013で予定表に稼働日のみを表示するには、以下の操作手順を行ってください。
「予定表」をクリックします。
※ アイコン表示になっている場合は、「 」をクリックします。
」をクリックします。
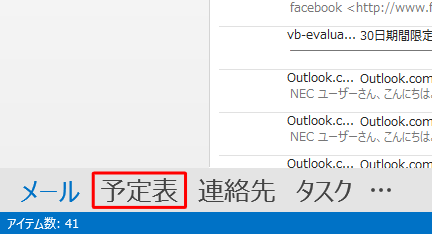
「予定表」が表示されます。
リボンの「ホーム」タブをクリックし、「表示形式」グループの右下にある「 」をクリックします。
」をクリックします。
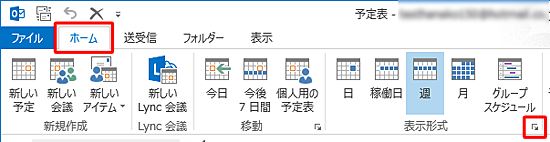
「Outlookのオプション」が表示されます。
「稼働時間」に「稼動時間」「稼働日」「週の最初の曜日」「年の最初の週」をそれぞれ設定し、「OK」をクリックします。
ここでは例として、下図のように設定します。
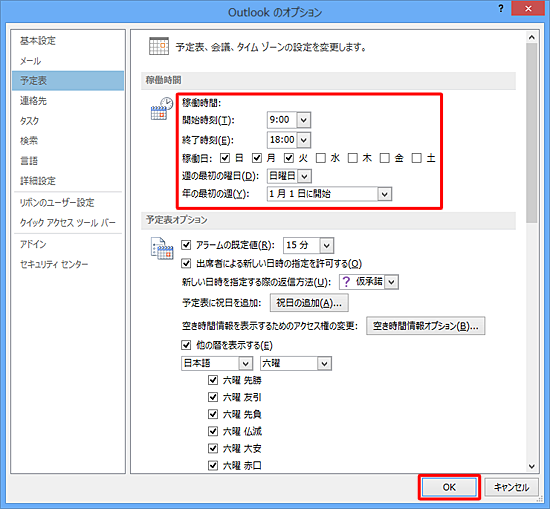
「予定表」が表示されます。
リボンから「ホーム」タブをクリックし、「表示形式」グループの「稼働日」をクリックします。
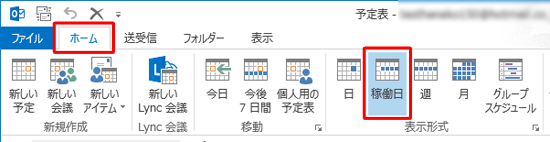
以上で操作完了です。
「予定表」に稼動日のみ表示されていることを確認してください。
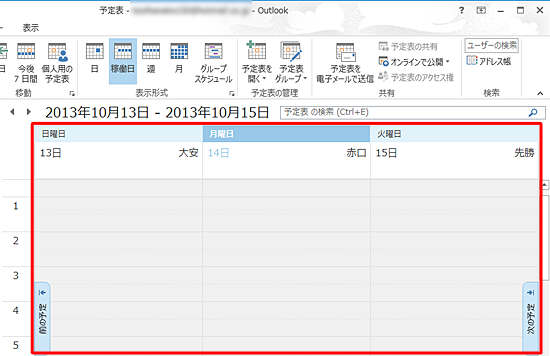
|
|
|










