|
|
Windows 8.1でOneDriveに写真やドキュメントを保存する方法 | ||
Windows 8.1でOneDriveに写真やドキュメントを保存する方法 |
|
Q&A番号:015939 更新日:2014/09/18 |
 | Windows 8.1で、OneDriveに写真やドキュメントを保存する方法について教えてください。 |
 | WindowsストアアプリのOneDriveでは、パソコンやホームネットワーク上などにある写真やドキュメントを選択してファイルを追加することができます。 |
はじめに
Windows 8.1のOneDriveでは、初期設定で「ドキュメントを既定でOneDriveに保存する」が「オン」になっている場合、ファイルを保存する際にOneDriveが保存先に指定されます。
また、パソコンで撮影した写真やビデオは、初期設定でOneDriveにアップロードするようになっている場合、PCのピクチャフォルダーとOneDriveフォルダーに自動的に保存されます。
ここでは、WindowsストアアプリのOneDriveで、パソコンやパソコンに直接つながっているネットワーク上などのファイルを選択して追加する方法について案内します。
操作手順
Windows 8.1でOneDriveに写真やドキュメントを保存するには、以下の操作手順を行ってください。
OneDriveを起動し、ファイルの保存場所をクリックして表示します。
ここでは例として、「OneDrive」フォルダーの「ドキュメント」を表示します。
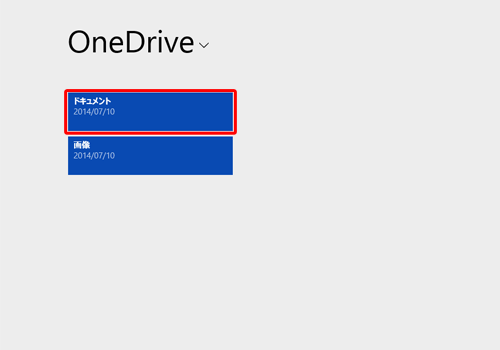
「ドキュメント」フォルダー内のデータが表示されます。
画面上で右クリックし、画面下部に表示されたアプリバーから「ファイルの追加」をクリックします。
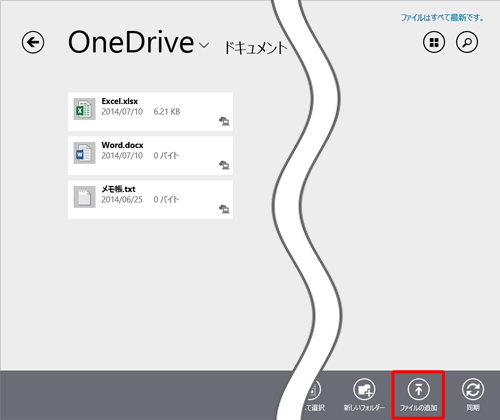
「PC」内に保存されているフォルダーが表示されます。
目的のファイルが保存されているフォルダーをクリックします。
ここでは例として、「ダウンロード」フォルダー内に保存されているデータをOneDriveに追加します。
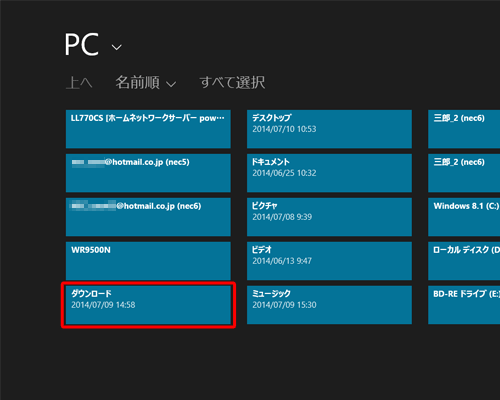
補足
該当するフォルダーが表示されていない場合は、画面左上の「
 」をクリックし、表示された一覧からファイルが保存されている場所をクリックします。
」をクリックし、表示された一覧からファイルが保存されている場所をクリックします。
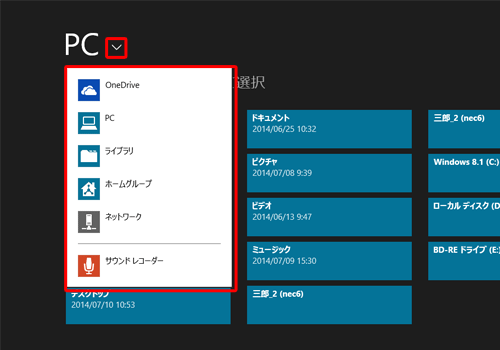
追加したいファイルをクリックし、画面下部に表示されたアプリバーから「OneDriveにコピー」をクリックします。
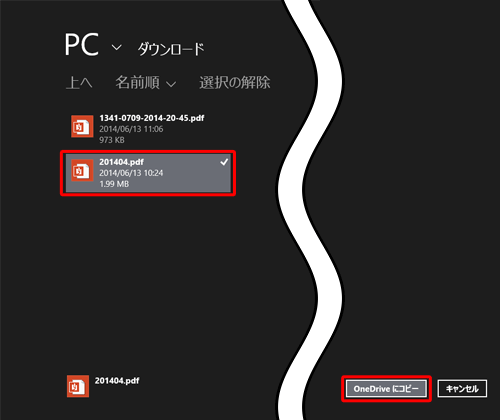
アップロードが開始され、画面右上に「アップロード中...」というメッセージが表示されたらしばらく待ちます。
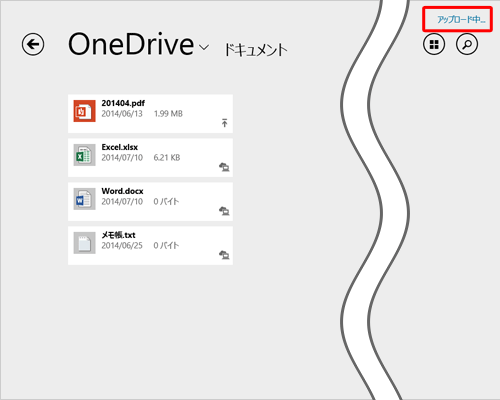
アップロードが完了し、画面右上に「ファイルはすべて最新です。」というメッセージが表示されたら、画面上に目的のファイルが追加されたことを確認します。
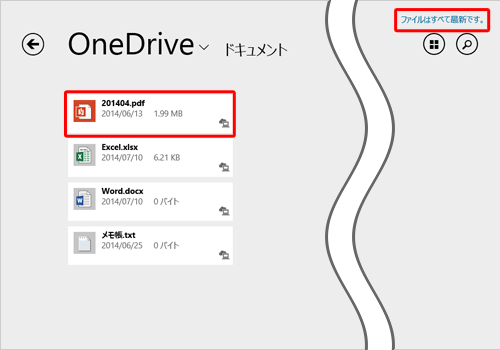
以上で操作完了です。
このQ&Aに出てきた用語
|
|
|


 Windows 8でOneDriveに写真やドキュメントを保存する方法
Windows 8でOneDriveに写真やドキュメントを保存する方法







