|
|
Windows 8でシステム修復ディスクを作成する方法 | ||
Windows 8でシステム修復ディスクを作成する方法 |
|
Q&A番号:015974 更新日:2023/07/07 |
 | Windows 8で、システム修復ディスクを作成する方法について教えてください。 |
 | システム修復ディスクを作成しておくと、パソコンが正常に起動しない状態でもトラブルシューティングを行うことができます。 |
はじめに
パソコンに問題が発生すると、OSが正常に起動できなくなることがあります。
Windows 8では、パソコンが起動しない場合に、システム修復ディスクからWindowsを回復するためのツールを起動し、トラブルシューティングを行ってパソコンを修復できる可能性があります。
- システム修復ディスクは、書き込み可能なCD/DVDに作成できます。作成に必要な容量は、空のCD1枚程度です。
- システム修復ディスクを作成するには、パソコンに書き込み対応のCD/DVDドライブが搭載されている必要があります。
- 作成時は、管理者アカウントでサインインするか、管理者アカウントのパスワードが必要になります。
システム修復ディスクと同様の機能として、USBフラッシュドライブを使用して回復ドライブを作成することもできます。
回復ドライブについては、以下の情報を参照してください。
 Windows 8 / 8.1で回復ドライブを作成する方法
Windows 8 / 8.1で回復ドライブを作成する方法
※ Windows 8.1では、システム修復ディスクを作成することはできません。同様の機能を使用するには、回復ドライブを作成してください。
操作手順
Windows 8でシステム修復ディスクを作成するには、以下の操作手順を行ってください。
「Windows」キーを押しながら「X」キーを押し、表示された一覧から「コントロールパネル」をクリックします。
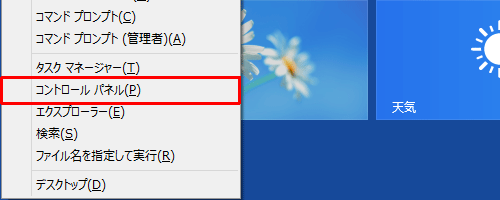
「コントロールパネル」が表示されます。
「表示方法」が「カテゴリ」になっていることを確認し、「システムとセキュリティ」をクリックします。
※ 表示方法がアイコンの場合は「ファイル履歴」をクリックし、手順4へ進みます。
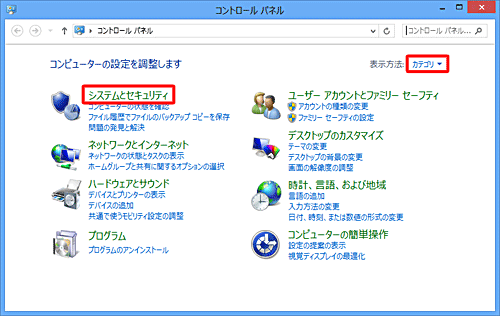
「システムとセキュリティ」が表示されます。
「ファイル履歴」をクリックします。
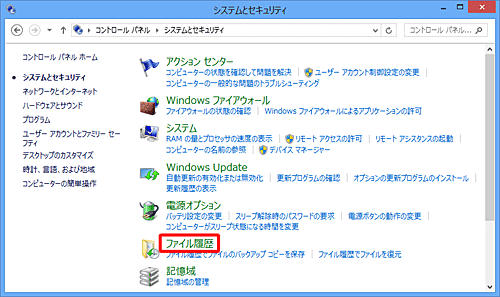
「ファイル履歴」が表示されます。
「Windows 7のファイルの回復」をクリックします。
※ Windows 7で行うファイルの回復と同様の機能です。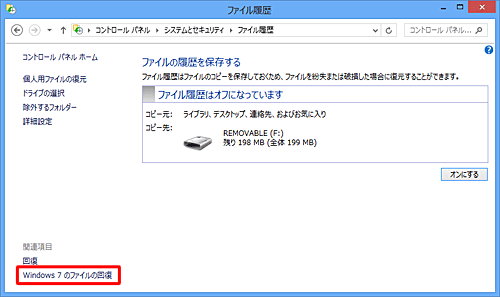
「Windows 7のファイルの回復」が表示されます。
「システム修復ディスクの作成」をクリックします。
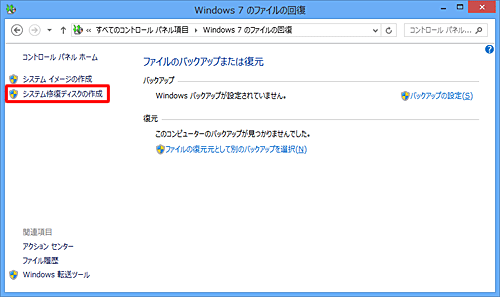
「システム修復ディスクの作成」が表示されます。
書き込み可能なCD/DVDをドライブに挿入し、該当するドライブが選択されていることを確認したら、「ディスクの作成」をクリックします。
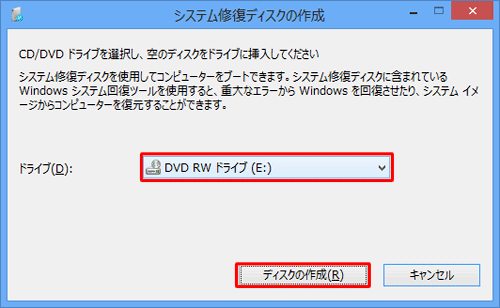
「ディスクの作成中...」と表示されたら、そのまましばらく待ちます。
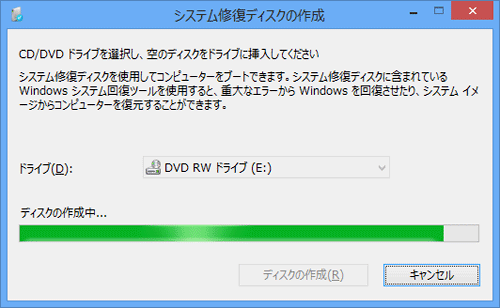
ディスクの作成が完了すると、エクスプローラーが起動し、ディスクの中身が表示されます。
「現在ディスクにあるファイル」欄に「boot」「efi」「sources」などのフォルダが表示されていることを確認し、画面を閉じます。
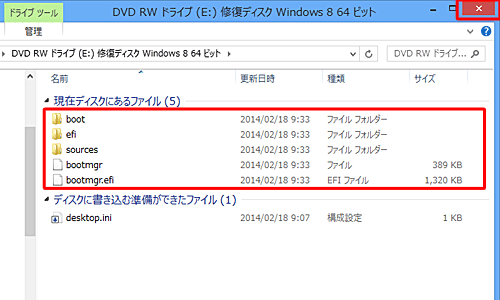
「システム修復ディスクを使用」という画面が表示されたら、「閉じる」をクリックします。
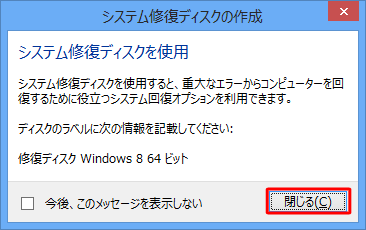
「システム修復ディスクが完成しました」と表示されていることを確認し、「OK」をクリックします。
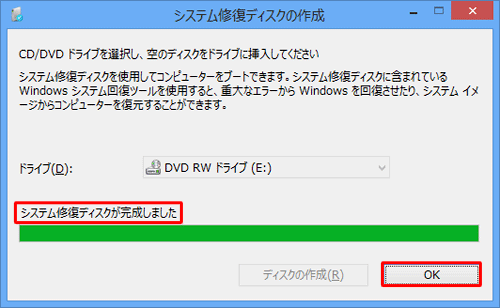
以上で操作完了です。
「Windows 7のファイルの回復」画面を閉じ、CD/DVDを取り出して保管してください。
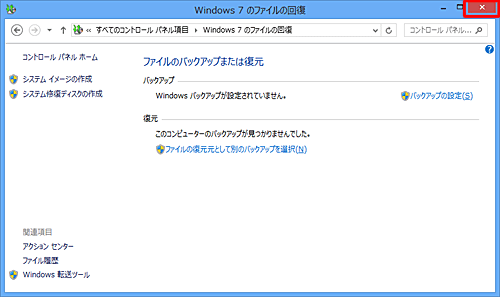
このQ&Aに出てきた用語
|
|
|











