|
|
Windows 8でシステム修復ディスクを使用してシステムイメージからドライブを復元する方法 | ||
Windows 8でシステム修復ディスクを使用してシステムイメージからドライブを復元する方法 |
|
Q&A番号:016005 更新日:2018/03/19 |
 | Windows 8で、システム修復ディスクを使用してシステムイメージからドライブを復元する方法について教えてください。 |
 | Windows 8では、OSが起動しない場合にシステム修復ディスクを使用して、システムイメージからドライブを復元できます。 |
はじめに
Windows 8では、パソコンがハードディスクから起動しない場合に、システム修復ディスクを使用してWindowsシステム回復ツールを起動し、システムイメージからドライブを復元できます。
システムイメージとは、Windowsの動作に必要なドライブ全体を完全にコピーしたファイルです。
システムイメージを使用すると、システムイメージを作成した時点の状態に復元することができます。
システムイメージを使用してドライブを復元するには、あらかじめシステムイメージを作成し、ドライブの状態をバックアップしておく必要があります。
システムイメージを作成するには、以下の情報を参照してください。
 Windows 8でシステムイメージを作成しパソコン全体をバックアップする方法
Windows 8でシステムイメージを作成しパソコン全体をバックアップする方法復元実行中にパソコンの電源が切れると、パソコンが正常に起動できなくなる可能性があります。
ノートパソコンの場合は、ACアダプタを使用してください。システムイメージでのドライブ復元後、万が一パソコンが正常に起動できなくなった場合は、PCのリセットや再セットアップの実行が必要になることがあります。ドキュメントやブラウザの設定、メールなどの大切なデータは、必ずバックアップを作成してください。
システムイメージを使用した復元では、ドライブの任意の項目のみを個別に選択することはできません。
操作手順
Windows 8でシステム修復ディスクを使用してシステムイメージからドライブを復元するには、以下の操作手順を行ってください。
パソコンにシステム修復ディスクを挿入した状態で、パソコンの電源を入れます。
「Press any key to boot from CD or DVD...」のようなメッセージが表示されたら、キーボードの「Enter」キーを押します。
真っ黒の画面にNECと表示されたら、しばらくそのままで待ちます。
※ ディスクの読み込みが始まります。
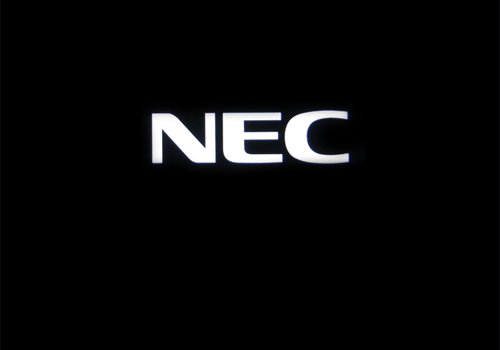
「キーボードレイアウトの選択」が表示されます。
「Microsoft IME」をクリックします。
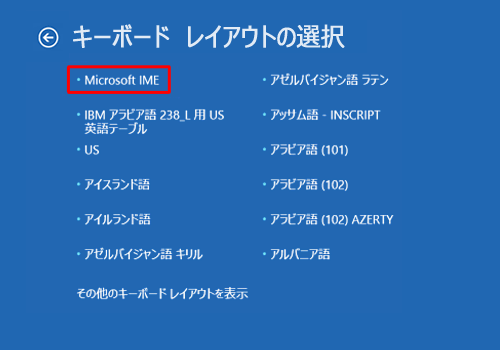
「オプションの選択」が表示されます。
「トラブルシューティング」をクリックします。
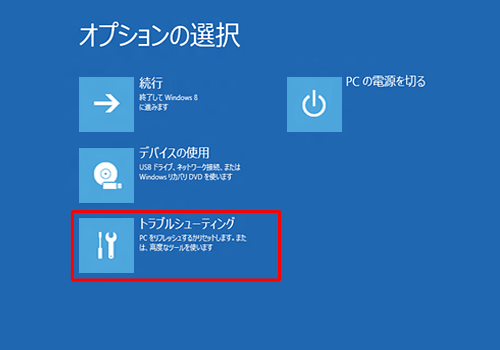
「トラブルシューティング」が表示されます。
「詳細オプション」をクリックします。

「詳細オプション」が表示されます。
「イメージでシステムを回復」をクリックします。
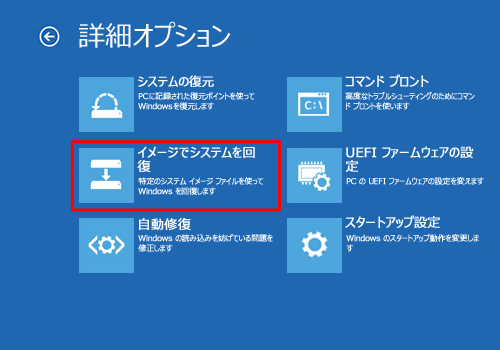
「イメージでシステムを回復」が表示されます。
目的のオペレーティングシステムをクリックします。
ここでは「Windows 8」をクリックします。
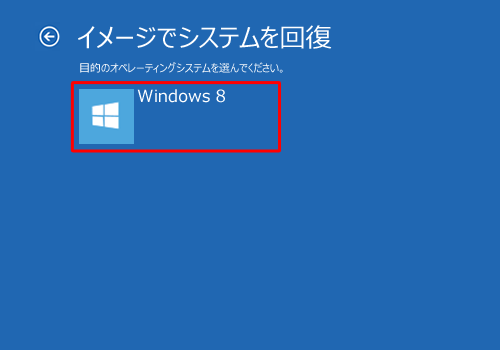
「コンピューターイメージの再適用」が表示されます。
適用したいシステムイメージに応じて、以下の項目のいずれかをクリックし、「次へ」をクリックします。「利用可能なシステムイメージのうち最新のものを使用する(推奨)」
最近作成されたシステムイメージの保存場所、作成日時、コンピューター名が表示されます。
該当のシステムイメージでパソコンを復元する場合は、各ボックスの内容を確認し、この項目をクリックします。「システムイメージを選択する」
上記以外のシステムイメージでパソコンを復元する場合は、この項目をクリックします。
「次へ」をクリックすると、利用可能なシステムイメージが一覧表示されるため、適用したいシステムイメージを選択します。
DVDやブルーレイディスクなどのメディアから復元する場合は、システム修復ディスクと入れ替えて、次の画面にある「最新の情報に更新」をクリックし、一覧に表示されたら選択します。
ここでは例として、「利用可能なシステムイメージのうち最新のものを使用する(推奨)」をクリックします。
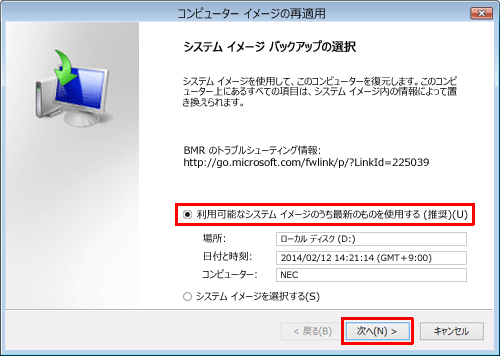
補足
「このコンピューター上にシステムイメージが見つかりません。」と表示された場合は、システムイメージが認識できていません。
システムイメージの保存先を正しく指定し、「再試行」をクリックしてください。
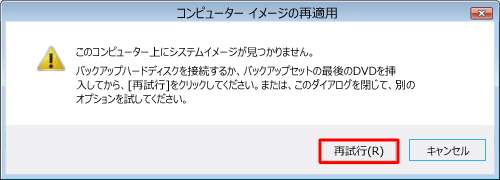
「他の復元方法を選択してください」という画面が表示されます。
「次へ」をクリックします。
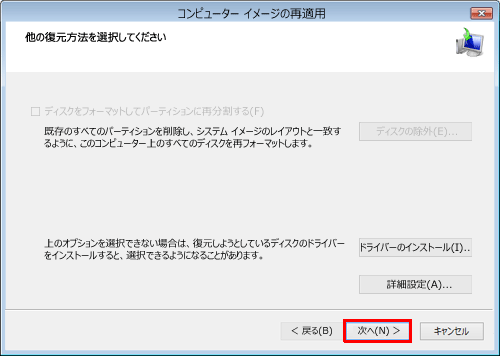
補足
ここでは「ディスクをフォーマットしてパーティションに再分割する」が選択できない状態になっていますが、システムイメージと現在パソコンにあるパーティションの構成が異なる場合などにはチェックが有効になり、ディスクの除外を設定することができます。
※ この項目にチェックを入れると、使用するシステムイメージの内容でドライブが復元され、現在パソコンにあるパーティションの構成やデータなどはすべて削除されるので注意してください。ドライバーがインストールされていないドライブから復元する場合は、該当のドライバーをパソコンにインストールする必要があります。
「ドライバーのインストール」をクリックし、「ドライバーの追加」が表示されたら、使用するメディアを挿入して「OK」をクリックします。それ以降の手順は、画面に表示される案内に従って操作を行ってください。
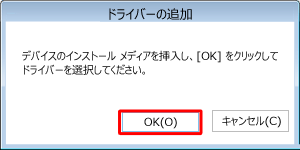
「詳細設定」をクリックすると、以下の画面が表示され、ドライブ復元時の操作についての設定を変更できます。
※ 両方の項目にチェックを入れたまま復元操作を行うことで安全性が高まります。
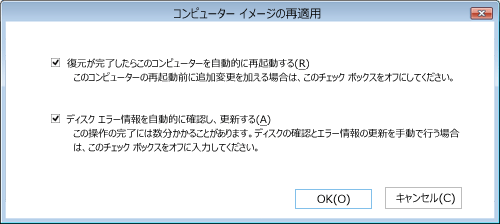
「コンピューターは、以下のシステムイメージから復元されます:」という画面が表示されます。
復元に利用するシステムイメージの作成日時、作成するコンピューター名、復元するドライブの場所について、それぞれの項目を確認したら、「完了」をクリックします。
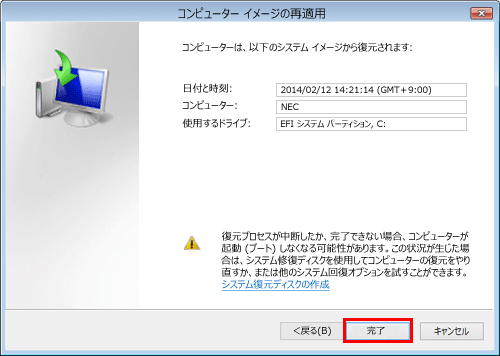
「ドライブ内の復元対象のデータはすべて、システムイメージ内のデータによって置き換えられます。…」というメッセージが表示されます。
「はい」をクリックします。
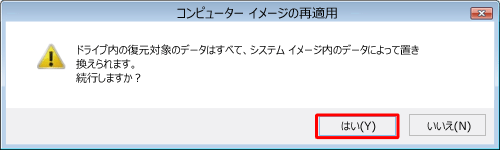
「コンピューターをシステムイメージから復元しています。…」という画面が表示されます。
選択したドライブの復元が始まるので、しばらく待ちます。
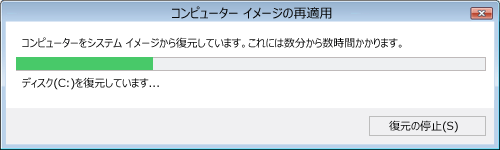
補足
「復元の停止」をクリックすると、復元作業は中断されますが、ドライブやシステムの破損などが生じ、パソコンを正常に使用できなくなる可能性が非常に高いため、特別な理由がない場合は実行しないでください。
「今すぐコンピューターを再起動しますか?」というメッセージが表示されます。
「今すぐ再起動する」をクリックします。
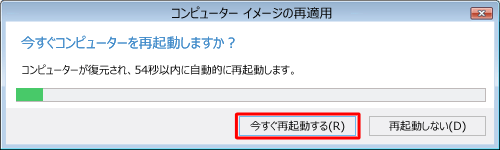
※ 反応しないまま一定の時間が経過すると、システムが自動的に再起動します。
NECのロゴ画面が表示され、パソコンが再起動します。
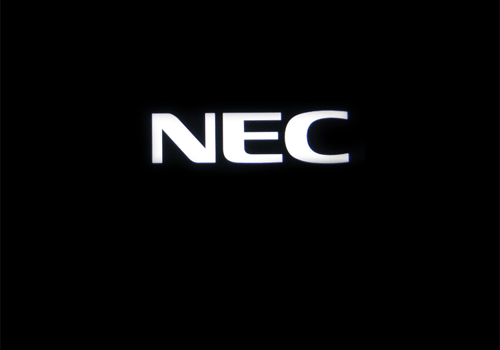
以上で操作完了です。
サインイン後、指定したドライブが元の状態に復元されたことを確認してください。
このQ&Aに出てきた用語
|
|
|











