|
|
Windows 8 / 8.1で有線LAN(PPPoE)に接続する方法 | ||
Windows 8 / 8.1で有線LAN(PPPoE)に接続する方法 |
|
Q&A番号:016027 更新日:2023/07/10 |
 | Windows 8 / 8.1で、有線LAN(PPPoE)に接続する方法について教えてください。 |
 | 有線LAN(PPPoE)に接続するには、チャームから接続の操作を行います。初めて接続する場合は、プロバイダーから提供された情報を準備のうえ設定する必要があります。 |
はじめに
Windows 8 / 8.1では、チャームから有線LAN(PPPoE)接続のネットワーク一覧を表示し、インターネットに接続することができます。使用しているパソコンで初めて有線LANに接続する場合は、プロバイダーから提供されたユーザー名やパスワードなどの情報を基に、接続の設定を行う必要があります。
ここでは、新しい接続を設定する方法と、設定後、再度手動で接続する方法を案内します。
有線LAN(PPPoE)でインターネット接続を行う場合、FTTH(光ファイバー)、ADSL、CATV(ケーブルテレビ)回線で使用する接続機器やLANケーブルが必要です。あらかじめ利用する機器を接続しておいてください。
※ 機器の設定方法については、機器に添付されている説明書を参照するか、プロバイダーに確認してください。プロバイダーによっては、接続方法が異なる場合があります。
詳細は、契約しているプロバイダーから配布された資料を参照するか、プロバイダーに確認してください。
操作手順
Windows 8 / 8.1で有線LAN(PPPoE)に接続するには、以下の操作手順を行ってください。
※ ここではWindows 8の画面で案内していますが、Windows 8.1でも同様の操作が行えます。
以下の該当する項目を確認してください。
1. 新しい接続を設定する場合
新しい接続を設定するには、以下の操作手順を行ってください。
「Windows」キーを押しながら「X」キーを押し、表示された一覧から「コントロールパネル」をクリックします。
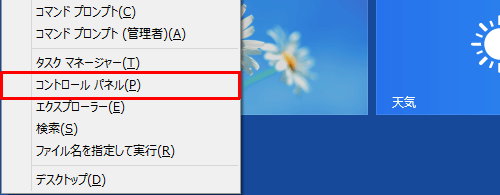
「コントロールパネル」が表示されます。
「表示方法」が「カテゴリ」になっていることを確認し、「ネットワークの状態とタスクの表示」をクリックします。
※ 表示方法がアイコンの場合は「ネットワークと共有センター」をクリックします。
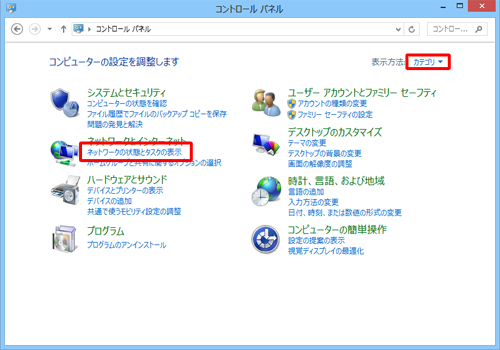
「ネットワークと共有センター」が表示されます。
「新しい接続またはネットワークのセットアップ」をクリックします。
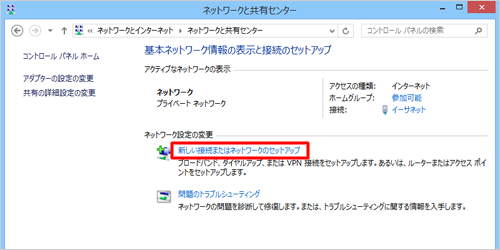
「接続またはネットワークのセットアップ」が表示されます。
「接続オプションを選択します」欄から「インターネットに接続します」をクリックし、「次へ」をクリックします。
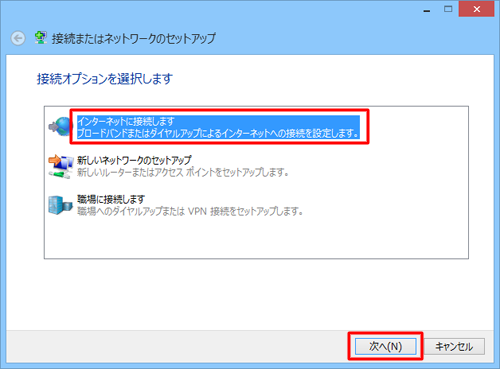
補足
「既にインターネットに接続しています」と表示された場合は、「新しい接続をセットアップします」をクリックします。
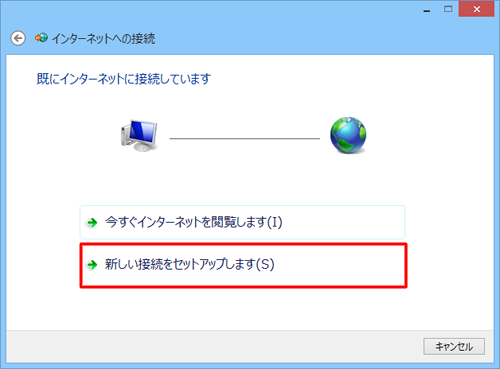
以前に使用または作成した接続設定がある場合は、「既存の接続を使用しますか?」が表示されます。
新規で作成する場合は、「いいえ、新しい接続を作成します」をクリックし、「次へ」をクリックします。
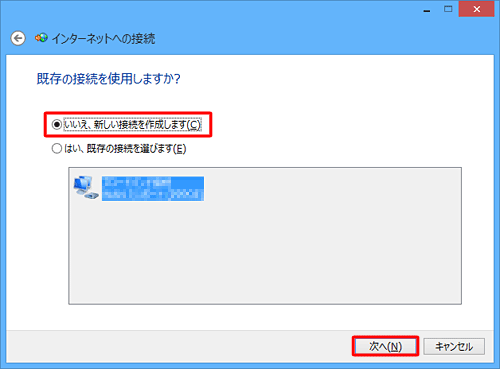
「どのような方法で接続しますか?」という画面が表示されます。
「ブロードバンド(PPPoE)」をクリックします。
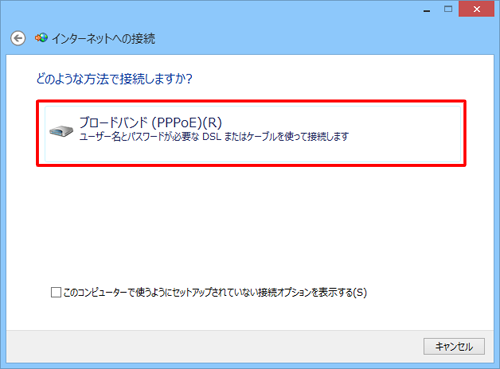
「インターネットサービスプロバイダー(ISP)の情報を入力します」という画面が表示されます。
プロバイダーから付与された「ユーザー名」「パスワード」をそれぞれのボックス内に入力します。
各項目への入力が完了したら、「接続」をクリックします。
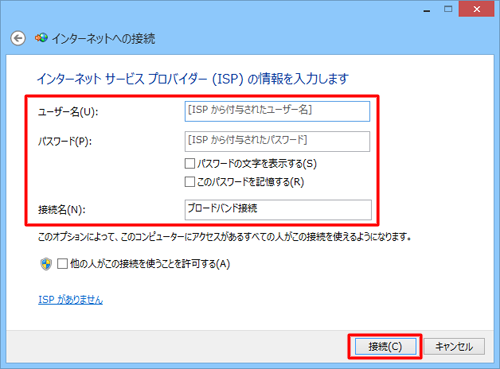
補足
「このパスワードを記憶する」にチェックを入れると、接続時にパスワードの入力を省略できます。
「接続名」は任意で変更できます。変更する場合は、プロバイダー名など接続先がわかるような任意の名前を入力します。
ほかのアカウントでパソコンにサインインしてインターネットを使用する場合には、「他の人がこの接続を使用することを許可する」にチェックを入れる必要があります。
「ブロードバンド接続に接続中…」という画面が表示されるので、しばらく待ちます。

「インターネット接続をテストしています…」という画面が表示されるので、しばらく待ちます。

インターネットに接続されると、「インターネットへの接続を使用する準備ができました」という画面が表示されるので、「閉じる」をクリックします。
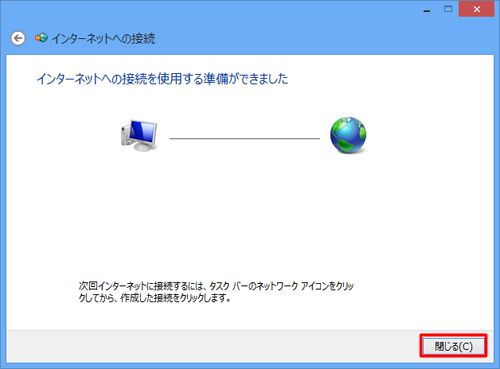
以上で操作完了です。
Internet Explorerを起動し、Webページが正常に表示できることを確認してください。
次回以降インターネットに接続する場合は、「2. 設定した接続先に手動で接続する場合」を行ってください。
2. 設定した接続先に手動で接続する場合
設定した接続先に手動で接続するには、以下の操作手順を行ってください。
画面右下隅をポイントし、マウスポインターを上方向へ移動させます。
チャームが表示されたら、「設定」をクリックします。
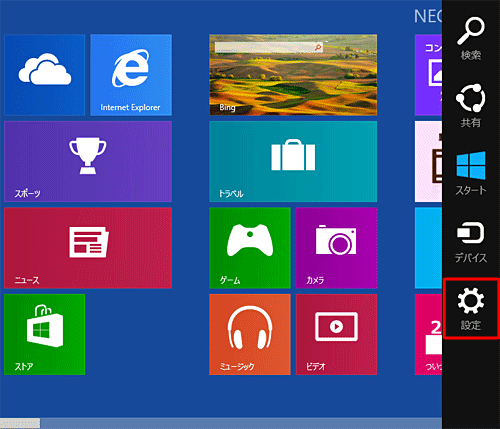
「設定」のオプションが表示されます。
ネットワークのアイコンをクリックします。
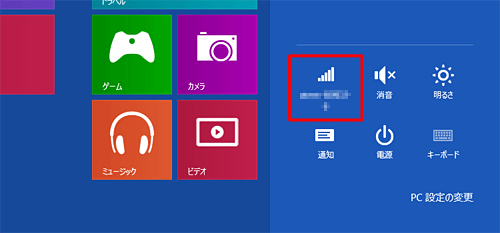
「ネットワーク」の一覧が表示されます。
「接続」欄から「接続名」をクリックします。
ここでは例として、「ブロードバンド接続」をクリックします。
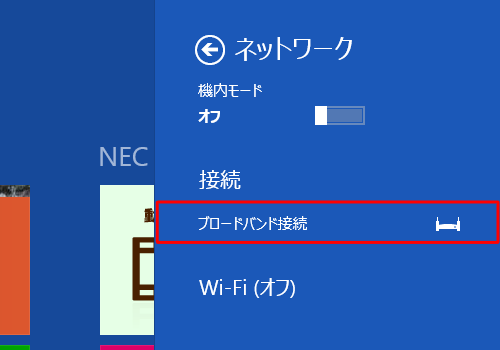
「接続」をクリックします。
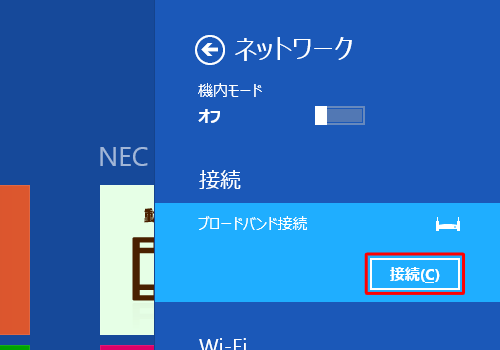
補足
ネットワーク認証が表示されたら、「ユーザー名」と「パスワード」を入力し、「OK」をクリックします。
※ Windows 8.1の場合はサインインと表示されます。
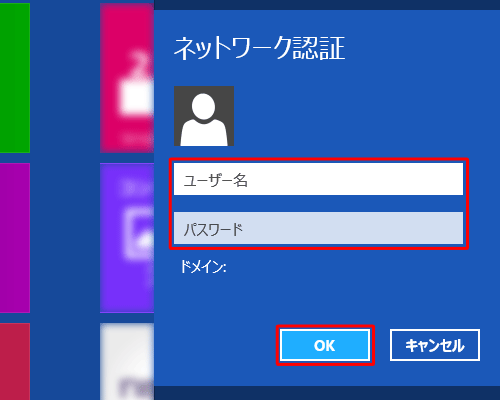
初回の有線LAN(PPPoE)の設定を行う際に、パスワードを記憶する設定にチェックを入れている場合はこの画面は表示されません。
以上で操作完了です。
「接続名」に「接続済み」と表示されたことを確認してください。
このQ&Aに出てきた用語
|
|
|


 有線LAN(PPPoE)に接続する方法
有線LAN(PPPoE)に接続する方法








