|
|
Windows 11で有線LAN(PPPoE)に接続する方法 | ||
Windows 11で有線LAN(PPPoE)に接続する方法 |
|
Q&A番号:022959 更新日:2025/01/15 |
 | Windows 11で、有線LAN(PPPoE)に接続する方法について教えてください。 |
 | 有線LAN(PPPoE)に接続するには、「設定」から接続の操作を行います。初めて接続する場合は、プロバイダーから提供された情報を準備のうえ設定する必要があります。 |
はじめに
Windows 11では、「設定」から有線LAN(PPPoE)接続のネットワーク一覧を表示して、インターネットに接続することができます。
使用しているパソコンで初めて有線LANに接続する場合は、プロバイダーから提供されたユーザー名やパスワードなどの情報を基に、接続の設定を行う必要があります。
ここでは、新しい接続を設定する方法と、設定後、再度手動で接続する方法を案内します。
有線LAN(PPPoE)でインターネット接続を行う場合、FTTH(光ファイバー)、ADSL、CATV(ケーブルテレビ)回線で使用する接続機器やLANケーブルが必要です。あらかじめ利用する機器を接続しておいてください。
※ 機器の設定方法については、機器に添付されている説明書を参照するか、プロバイダーに確認してください。プロバイダーによっては、接続方法が異なる場合があります。
詳細は、契約しているプロバイダーから配布された資料を参照するか、プロバイダーに確認してください。
※ Windows 11のアップデート状況によって、画面や操作手順、機能などが異なる場合があります。
操作手順
Windows 11で有線LAN(PPPoE)に接続するには、以下の操作手順を行ってください。
以下のいずれかの項目を確認してください。
1. 新しい接続を設定する場合
新しい接続を設定するには、以下の操作手順を行ってください。
「スタート」をクリックし、表示されたメニューから「設定」をクリックします。
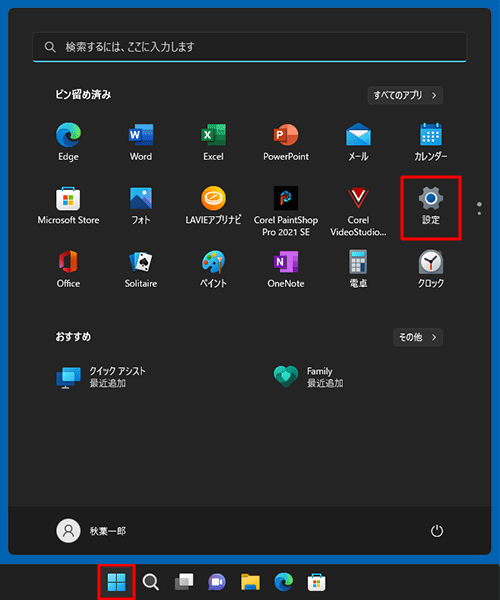
「設定」が表示されます。
画面左側から「ネットワークとインターネット」をクリックし、表示された一覧から「ダイヤルアップ」をクリックします。
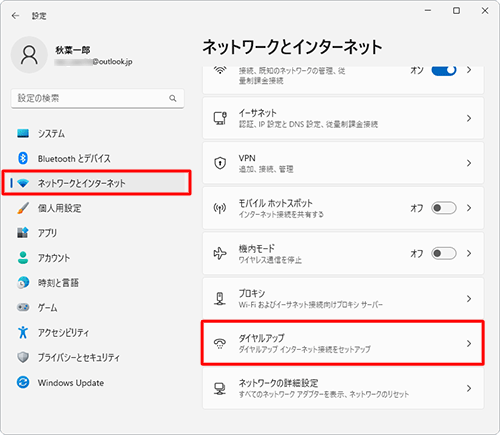
「ダイヤルアップ」が表示されます。
「新しい接続を設定する」をクリックします。

「接続またはネットワークのセットアップ」が表示されます。
「接続オプションを選択します」欄から「インターネットに接続します」をクリックし、「次へ」をクリックします。
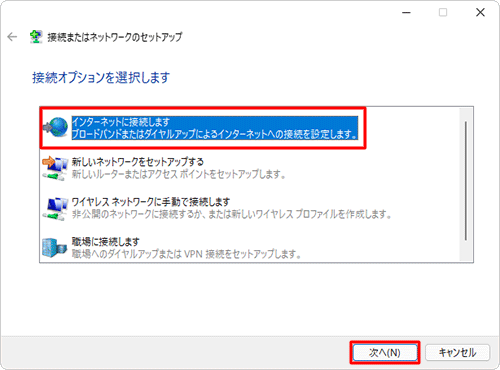
「インターネットへの接続」が表示されます。
「ブロードバンド(PPPoE)」をクリックします。
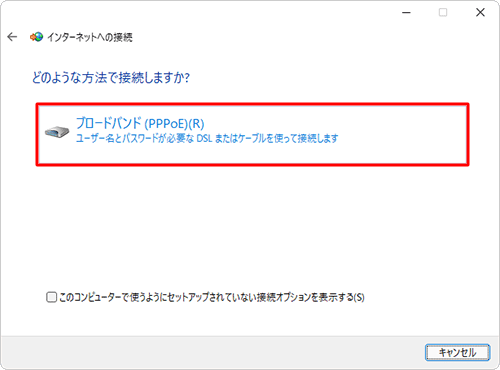
補足
「既にインターネットに接続しています」と表示された場合は、「新しい接続をセットアップします」をクリックします。
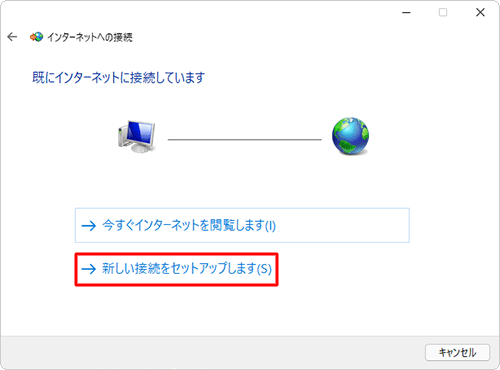
以前に使用または作成した接続設定がある場合は、「既存の接続を使用しますか?」が表示されます。
新規で作成する場合は、「いいえ、新しい接続を作成します」をクリックし、「次へ」をクリックします。
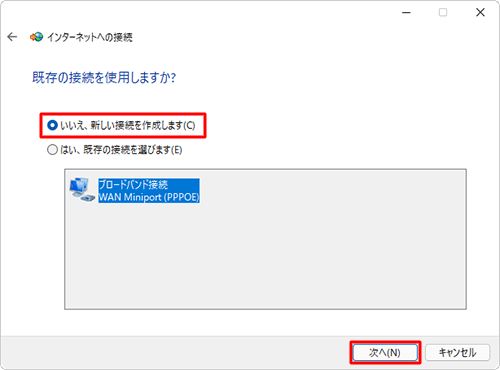
「インターネットサービスプロバイダー(ISP)の情報を入力します」が表示されたら、プロバイダーから付与された「ユーザー名」「パスワード」をそれぞれのボックス内に入力します。
各項目への入力が完了したら、「接続」をクリックします。
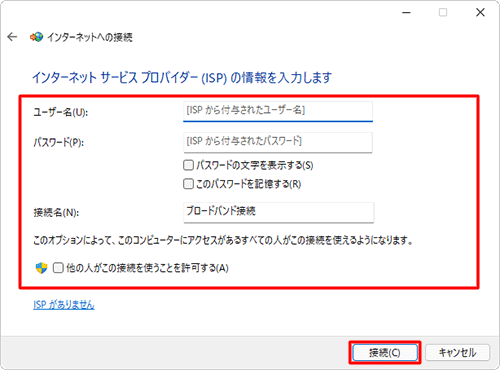
補足
「このパスワードを記憶する」にチェックを入れると、接続時にパスワードの入力を省略できます。
「接続名」は任意で変更できます。変更する場合は、プロバイダー名など接続先がわかるような任意の名前を入力します。
ほかのアカウントでパソコンにサインインしてインターネットを使用する場合には、「他の人がこの接続を使うことを許可する」にチェックを入れる必要があります。
「ブロードバンド接続に接続中…」という画面が表示されるので、しばらく待ちます。
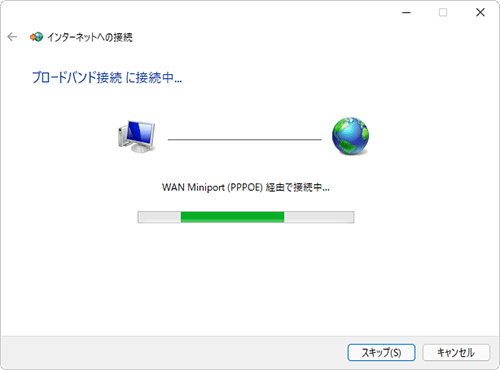
「インターネットへの接続を使用する準備ができました」と表示されたら、「閉じる」をクリックします。
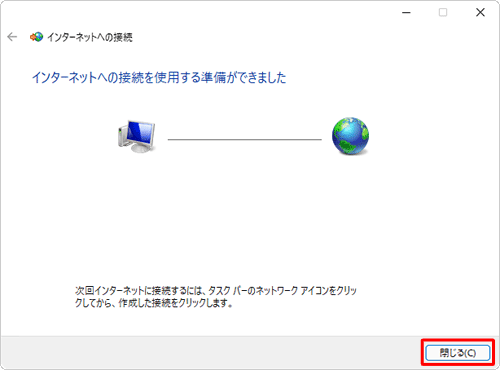
以上で操作完了です。
ブラウザーを起動し、Webページが表示されるか確認してください。
次回以降インターネットに接続する場合は、「2. 設定した接続先に手動で接続する場合」を行ってください。
2. 設定した接続先に手動で接続する場合
設定した接続先に手動で接続するには、以下の操作手順を行ってください。
「スタート」をクリックし、表示されたメニューから「設定」をクリックします。
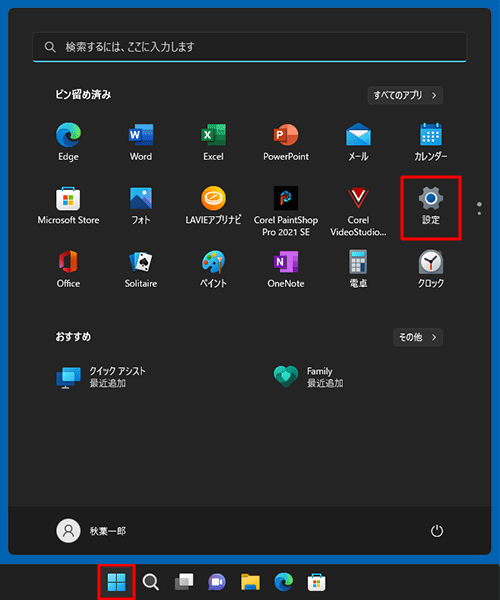
「設定」が表示されます。
画面左側から「ネットワークとインターネット」をクリックし、表示された一覧から「ダイヤルアップ」をクリックします。
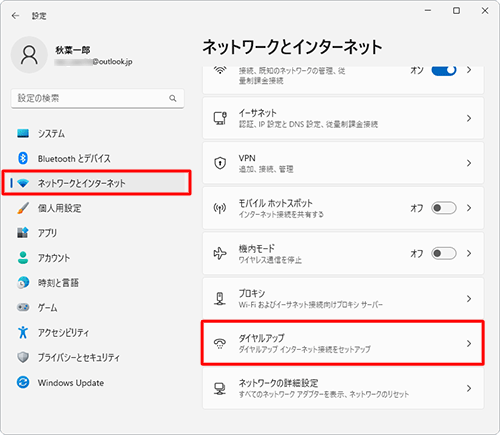
「ダイヤルアップ」が表示されます。
「接続」をクリックします。
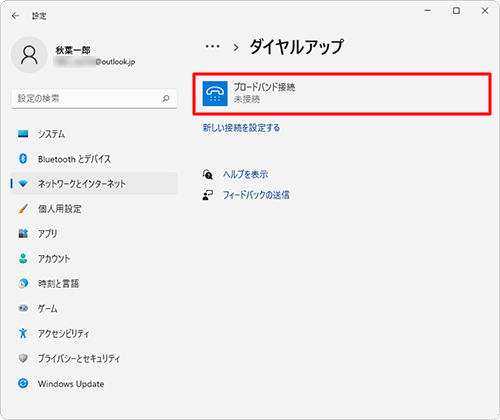
「接続済み」と表示され、有線LAN(PPPoE)に接続できたことを確認します。
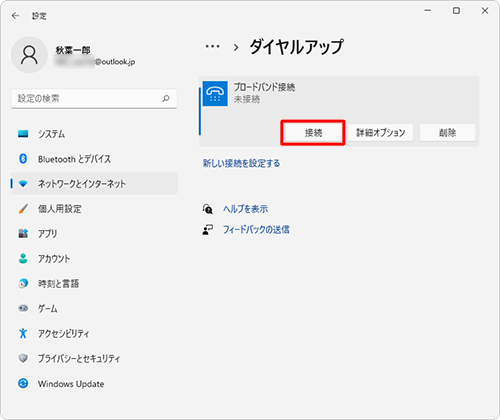
以上で操作完了です。
ブラウザーを起動し、Webページが表示されるか確認してください。
補足
有線LAN接続を切断する場合は、手順1〜3を行い、手順3の画面で「切断」と表示されたらクリックすると、インターネットを切断することができます。
Q&Aをご利用いただきありがとうございます
この情報はお役に立ちましたか?
お探しの情報ではなかった場合は、Q&A検索から他のQ&Aもお探しください。
 Q&A検索 - トップページ
Q&A検索 - トップページ
 パソコン用語集
パソコン用語集
|
|
|


 Windows 10で有線LAN(PPPoE)に接続する方法
Windows 10で有線LAN(PPPoE)に接続する方法








