|
|
Windows 8.1でワイヤレスデバイス(キーボード、マウス、ヘッドフォン、スピーカーなど)へ接続する方法 | ||
Windows 8.1でワイヤレスデバイス(キーボード、マウス、ヘッドフォン、スピーカーなど)へ接続する方法 |
|
Q&A番号:016213 更新日:2017/10/17 |
 | Windows 8.1で、ワイヤレスデバイス(キーボード、マウス、ヘッドフォン、スピーカーなど)へ接続する方法について教えてください。 |
 | Windows 8.1では、パソコンとワイヤレスデバイスをWi-FiやBluetoothなどでワイヤレス接続することで、データの共有やパソコンでの機器の利用が可能になります。 |
はじめに
Windows 8.1では、ワイヤレス接続が可能なキーボード、マウス、そのほかのワイヤレスデバイスをパソコンに接続して使用することができます。
ワイヤレスデバイスへの接続には、Wi-FiやBluetoothなどが利用できますが、ここではBluetoothでの接続方法について案内します。
ワイヤレスデバイスとのBluetooth接続を行うには、あらかじめワイヤレスデバイスの電源を入れ、Bluetooth接続をオンに設定しておく必要があります。
接続するワイヤレスデバイスによっては、該当するデバイスドライバーのインストールが必要になる場合があります。
ドライバーのインストール方法やワイヤレス機器の操作方法については、機器に付属のマニュアルを参照してください。
操作手順
Windows 8.1でワイヤレスデバイスへ接続するには、以下の操作手順を行ってください。
画面右下隅をポイントし、マウスポインターを上方向へ移動させます。
チャームが表示されたら、「設定」をクリックします。
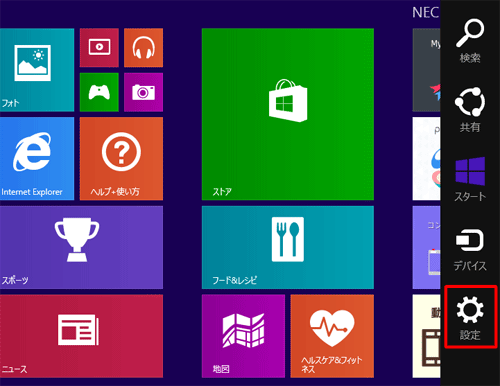
「設定」のオプションが表示されます。
「PC設定の変更」をクリックします。

「PC設定」が表示されます。
「PCとデバイス」をクリックします。
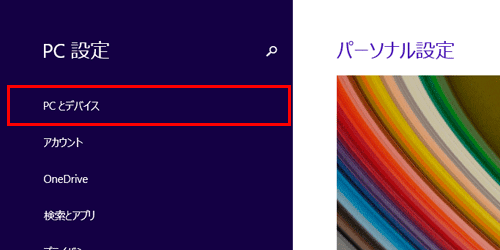
「PCとデバイス」が表示されます。
「Bluetooth」をクリックします。
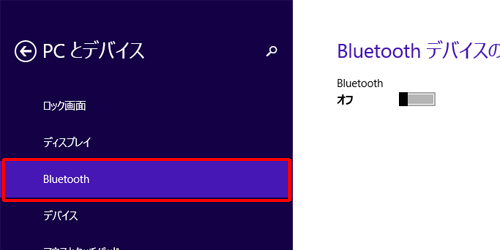
「Bluetoothデバイスの管理」欄の「Bluetooth」のスイッチをクリックして「オン」にします。
「PCでBluetoothデバイスを検索しています。…」というメッセージが表示され、自動的に検出されたワイヤレスデバイス名が一覧表示されたら、目的のワイヤレスデバイス名をクリックします。
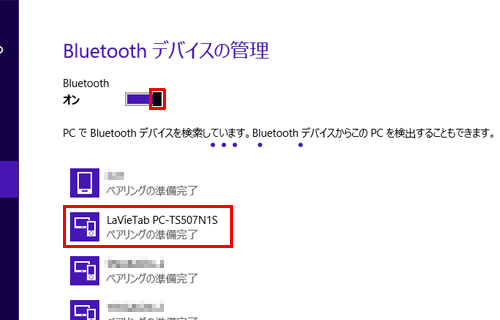
目的のデバイス名の下に「ペアリングの準備完了」と表示されていることを確認し、「ペアリング」をクリックします。
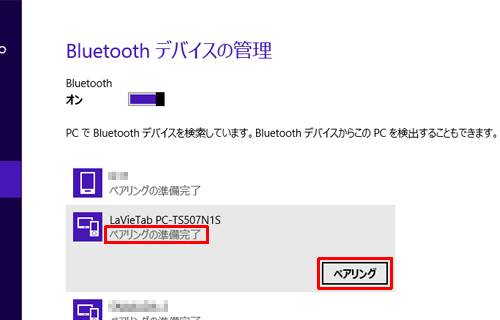
補足
接続するデバイスによっては、パスコードの認証が必要となる場合があります。
以下のような画面が表示されたら、画面に表示されているパスコードとワイヤレスデバイスのパスコードが一致しているか確認し、「はい」をクリックします。
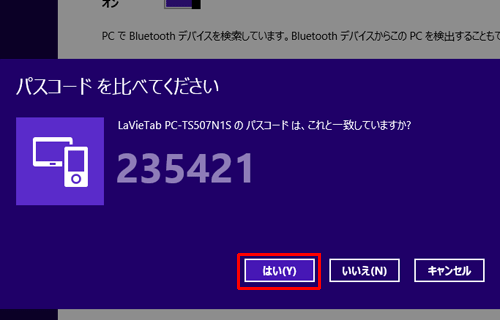
接続が完了するまでの進捗状況が表示されるので、完了するまでしばらく待ちます。
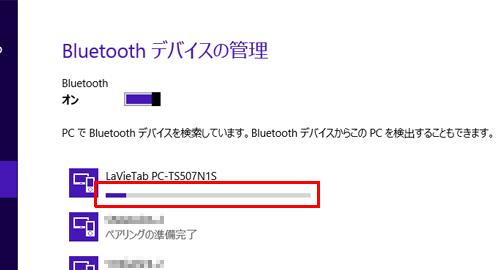
ワイヤレスデバイス名の下に「接続済み」と表示されたことを確認します。
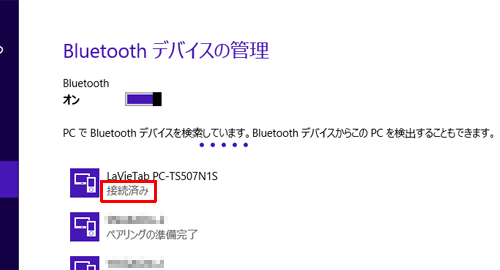
以上で操作完了です。
補足
接続を解除したい場合は、以下の操作手順を行ってください。
手順8で該当のデバイス名をクリックし、「デバイスの削除」をクリックします。
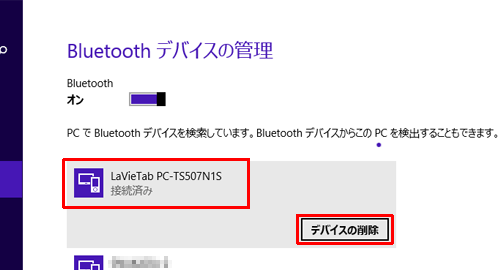
「このデバイスを削除しますか?」というメッセージが表示されたら、「はい」をクリックします。
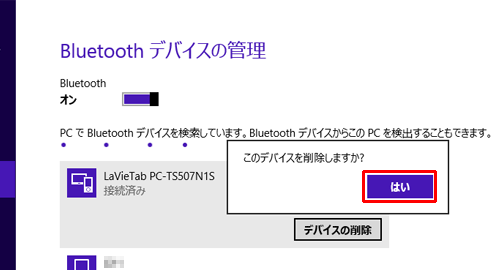
このQ&Aに出てきた用語
|
|
|


 ワイヤレスデバイス(キーボード、マウス、ヘッドフォン、スピーカーなど)へ接続する方法
ワイヤレスデバイス(キーボード、マウス、ヘッドフォン、スピーカーなど)へ接続する方法








