|
|
Windows 10でワイヤレスデバイス(キーボード、マウス、ヘッドフォン、スピーカーなど)へ接続する方法 | ||
Windows 10でワイヤレスデバイス(キーボード、マウス、ヘッドフォン、スピーカーなど)へ接続する方法 |
|
Q&A番号:019234 更新日:2025/01/15 |
 | Windows 10で、ワイヤレスデバイス(キーボード、マウス、ヘッドフォン、スピーカーなど)へ接続する方法について教えてください。 |
 | パソコンとワイヤレスデバイスをWi-FiやBluetoothなどでワイヤレス接続することで、データの共有やパソコンでの機器の利用が可能になります。 |
はじめに
Windows 10では、ワイヤレス接続が可能なキーボード、マウス、そのほかのワイヤレスデバイスをパソコンに接続して使用することができます。
ワイヤレスデバイスへの接続には、Wi-FiやBluetoothなどが利用できますが、ここではBluetoothでの接続方法について案内します。
ワイヤレスデバイスとのBluetooth接続を行うには、あらかじめワイヤレスデバイスの電源を入れ、Bluetooth接続をオンに設定しておく必要があります。
接続するワイヤレスデバイスによっては、該当するデバイスドライバーのインストールが必要になる場合があります。
ドライバーのインストール方法やワイヤレス機器の操作方法については、機器に付属のマニュアルを参照してください。
※ Windows 10のアップデート状況によって、画面や操作手順、機能などが異なる場合があります。
 Q&A検索 - トップページ
Q&A検索 - トップページ
 Windows 11でワイヤレスデバイス(キーボード、マウス、ヘッドフォン、スピーカーなど)へ接続する方法
Windows 11でワイヤレスデバイス(キーボード、マウス、ヘッドフォン、スピーカーなど)へ接続する方法
操作手順
Windows 10でワイヤレスデバイス(キーボード、マウス、ヘッドフォン、スピーカーなど)へ接続するには、以下の操作手順を行ってください。
「スタート」をクリックし、「
 」(設定)にマウスカーソルを合わせます。
」(設定)にマウスカーソルを合わせます。
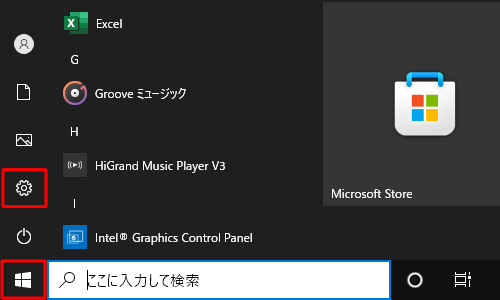
表示されたメニューから「設定」をクリックします。
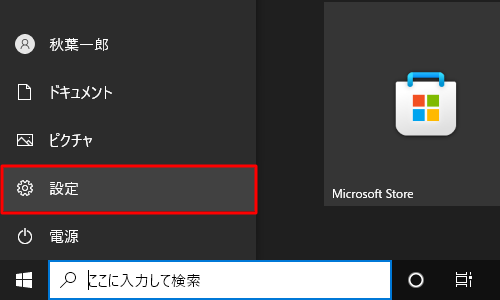
「設定」が表示されます。
「デバイス」をクリックします。
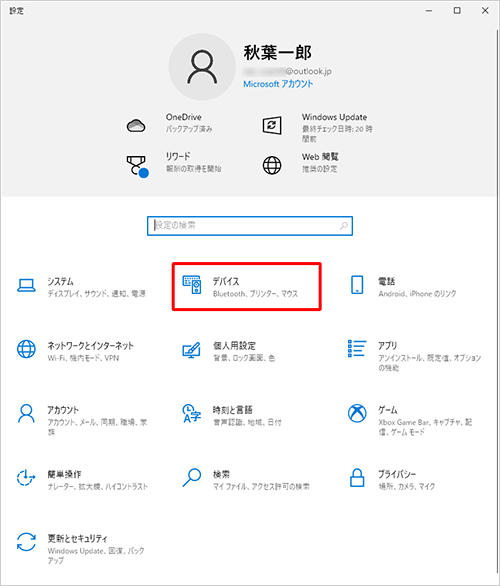
「デバイス」が表示されます。
画面左側から「Bluetoothとその他のデバイス」をクリックします。
「Bluetooth」のスイッチをクリックして「オン」にし、「Bluetoothまたはその他のデバイスを追加する」をクリックします。
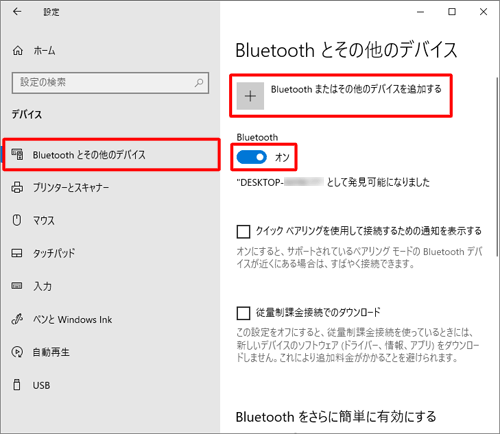
「デバイスを追加する」が表示されます。
「Bluetooth」をクリックします。
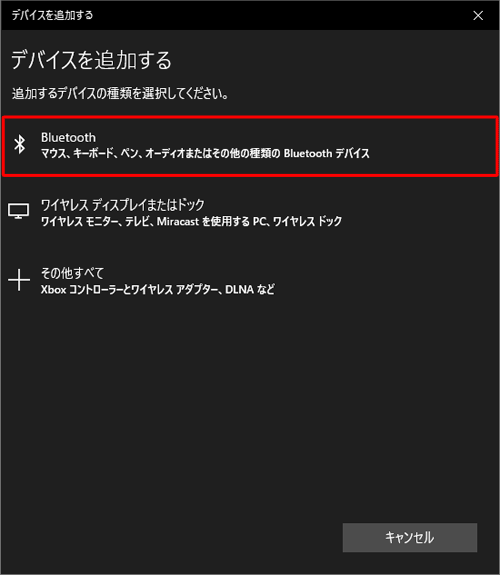
自動的に検出されたワイヤレスデバイス名が一覧表示されるので、目的のワイヤレスデバイス名をクリックします。
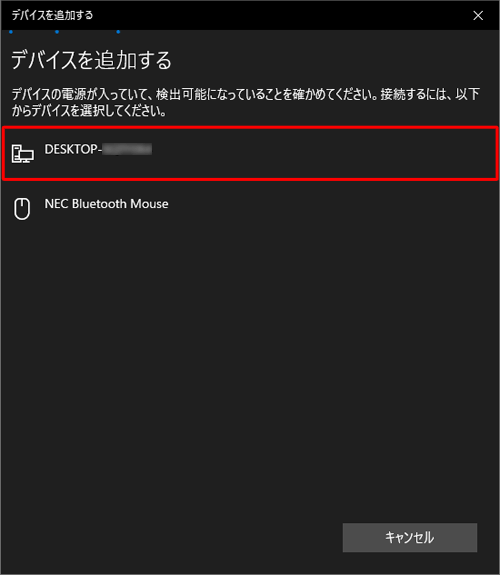
目的のデバイス名の下に「接続試行中」と表示されるので、しばらく待ちます。
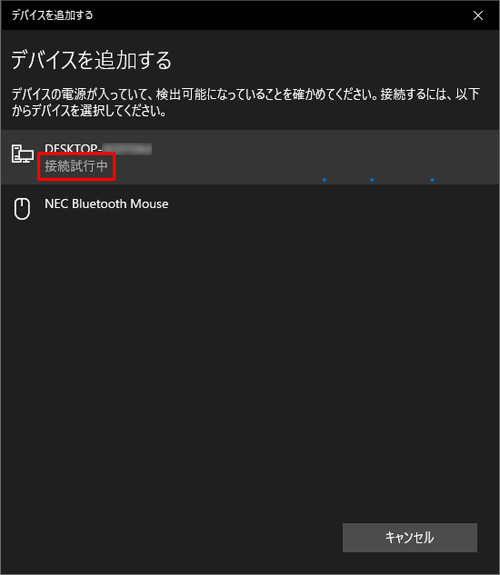
補足
接続するデバイスによっては、パスコードの認証が必要となる場合があります。
「(デバイス名)に表示されているPINが以下のPINと…」というメッセージが表示されたら、画面に表示されているパスコードとワイヤレスデバイスのパスコードが一致しているか確認し、問題なければ「接続」をクリックします。
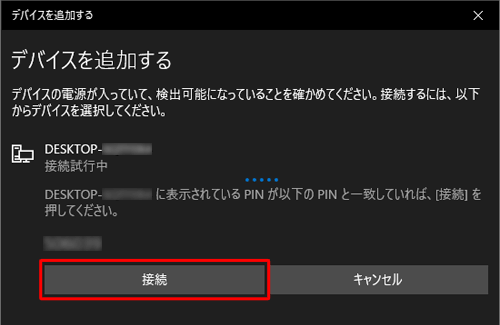
「デバイスの準備が整いました!」と表示されたら、「完了」をクリックします。
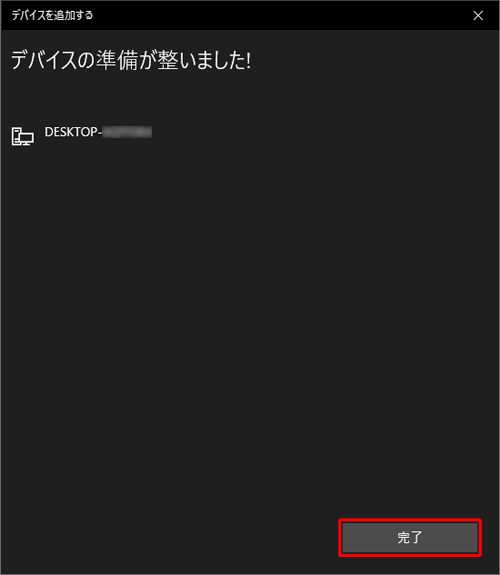
「デバイス」画面に戻るので、該当のデバイス欄に目的のデバイス名が表示され、ステータスが「接続済み」と表示されていることを確認します。
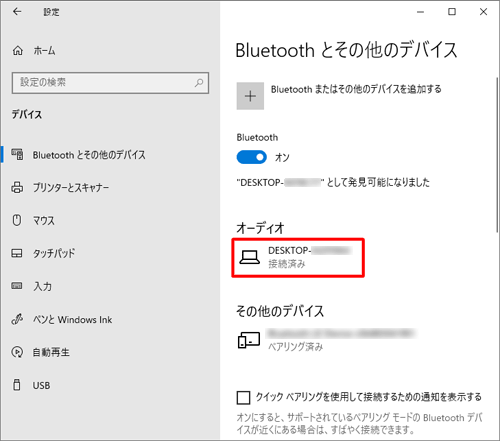
以上で操作完了です。
補足
接続したデバイスを解除する場合
接続を解除したい該当のデバイス欄から、対象のデバイス名をクリックし、表示された「切断」をクリックします。
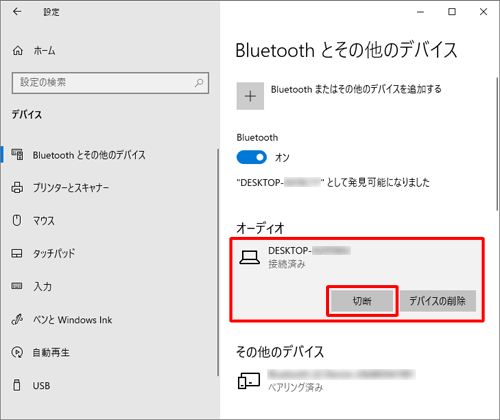
※ 使用するデバイスによっては、「切断」が表示されない場合があります。対象のデバイスのステータスが「ペアリング済み」に変わったことを確認します。
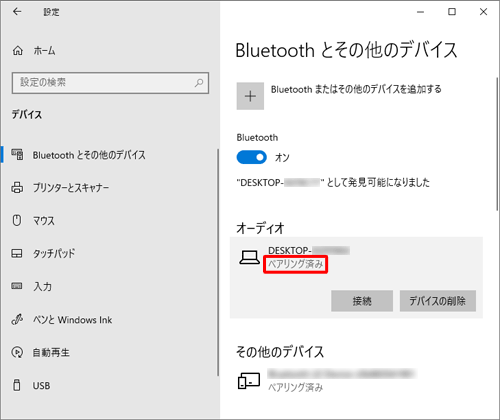
接続したデバイスを削除する場合
接続を削除したい該当のデバイス欄から、対象のデバイス名をクリックし、表示された「デバイスの削除」をクリックします。
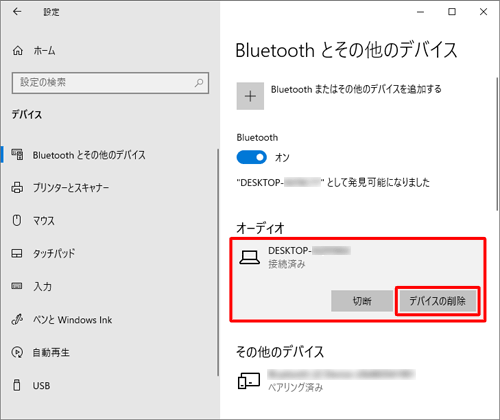
「このデバイスを削除しますか?」というメッセージが表示されたら、「はい」をクリックします。
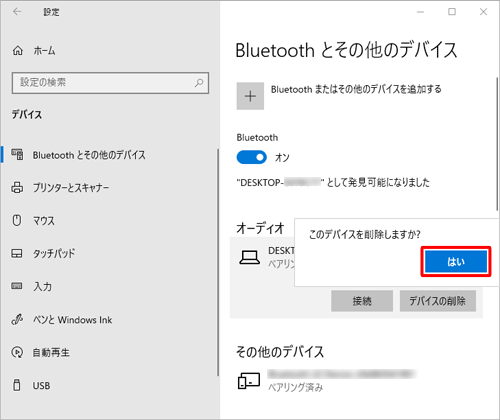
対象のデバイスが削除されたことを確認します。
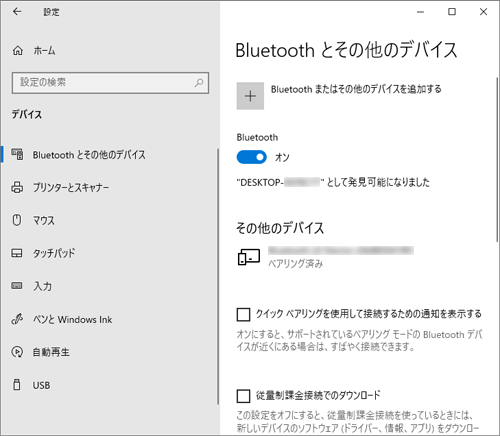
Q&Aをご利用いただきありがとうございます
この情報はお役に立ちましたか?
お探しの情報ではなかった場合は、Q&A検索から他のQ&Aもお探しください。
 Q&A検索 - トップページ
Q&A検索 - トップページ
 パソコン用語集
パソコン用語集
|
|
|











