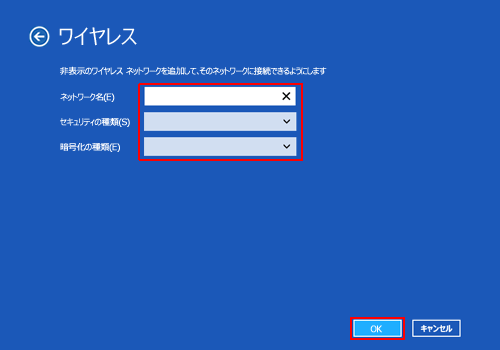|
|
Windows 8でパソコンの初回セットアップ(初期設定)を行う方法 | ||
Windows 8でパソコンの初回セットアップ(初期設定)を行う方法 |
|
Q&A番号:016222 更新日:2025/04/03 |
 | Windows 8で、パソコンの初回セットアップ(初期設定)を行う方法について教えてください。 |
 | パソコンの初回起動時や再セットアップの実行後は、Windowsのセットアップを行い、パソコンを使用できる状態にします。 |
はじめに
初めてパソコンの電源を入れた場合や再セットアップを行った場合は、Windows(OS)のセットアップを行い、パソコンを使えるようにする必要があります。
ここでは、パソコンの表示画面で行うセットアップ手順について案内しています。
セットアップ実施に必要な準備や設定については、ご利用のパソコンに添付されているマニュアルを確認してください。マニュアルが手元にない場合は、弊社ホームページ「電子マニュアルビューア」からご利用のパソコンのマニュアルを確認できます。
「電子マニュアルビューア」を利用するには、以下の情報を参照してください。
 電子マニュアルビューア
電子マニュアルビューアセットアップ中に電源が切れると、パソコンの故障の原因となります。
パソコンをACアダプタにつないだ状態でセットアップを開始し、セットアップ実行中は電源を切ったり、電源コードのプラグを抜いたりしないでください。セットアップを行うには、インターネットに接続する必要があります。
ネットワーク機器の準備やプロバイダとの契約など、接続の準備が完了していない場合は、ご利用のパソコンに添付されているマニュアルを確認し、インターネット接続の準備を行ってください。初回セットアップでは、表示される画面からパソコンを使用するのに必要な各種設定を行います。
操作中に設定をやり直したい場合は、画面左上にある「 」をクリックすると前の画面に戻ることができます。
」をクリックすると前の画面に戻ることができます。
※ 「 」が表示されていない場合は、前の画面に戻ることはできません。
」が表示されていない場合は、前の画面に戻ることはできません。機種によって画面表示が異なる場合がありますが、ほぼ同様の操作が可能です。
操作手順
Windows 8でパソコンの初回セットアップ(初期設定)を行うには、以下の操作手順を行ってください。
パソコンの電源を入れます。
NECのロゴ画面が表示されるので、画面が切り替わるまでしばらく待ちます。

補足
はじめてパソコンの電源を入れた後、「Press F2 Enter BIOS Setup」という画面が表示され、セットアップの画面が表示されない場合は、以下の情報を参照してください。
 パソコンを起動するとBIOS画面が表示される場合の対処方法
パソコンを起動するとBIOS画面が表示される場合の対処方法「ライセンス条項」が表示されます。
内容を確認したら、「Windowsを使うためのライセンス条項に同意します」にチェックを入れ、「同意する」をクリックします。
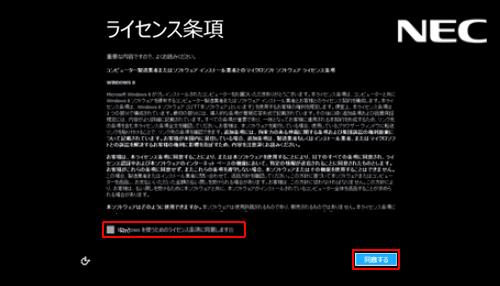
※ ご使用の機種によって表示画面が異なります。
「セキュリティ対策を始めましょう」が表示されます。
内容を確認し、「使用許諾契約に同意し…」にチェックを入れて、「次へ」をクリックします。
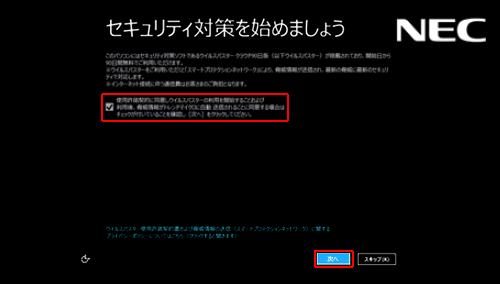
※ 使用許諾契約書などについての詳細な内容を確認したい場合は、画面下部の「ウイルスバスター使用許諾契約書および…」をクリックします。
「パーソナル設定」が表示されます。
色の一覧からパソコンに設定したい配色をクリックし、「PC名」ボックスに半角英数字で15文字までの任意の名前を入力したら、「次へ」をクリックします。
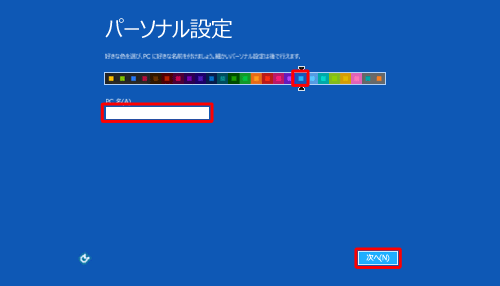
※ 「パーソナル設定」や「PC名」は、セットアップ後でも変更することができます。
「ワイヤレス」が表示されます。
一覧から使用するネットワーク名をクリックし、「接続」をクリックします。
※ 次回から自動的に接続したい場合は、「自動的に接続する」にチェックを入れた状態で「接続」をクリックします。
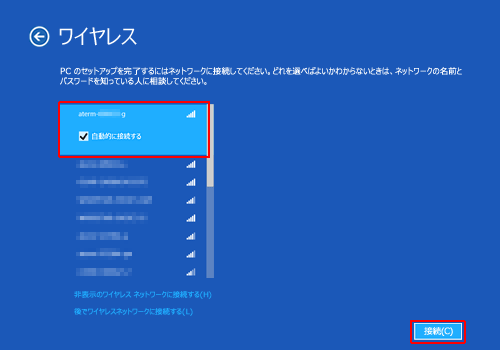
ボックス内に選択したネットワークのパスワードを入力し、「接続」をクリックします。
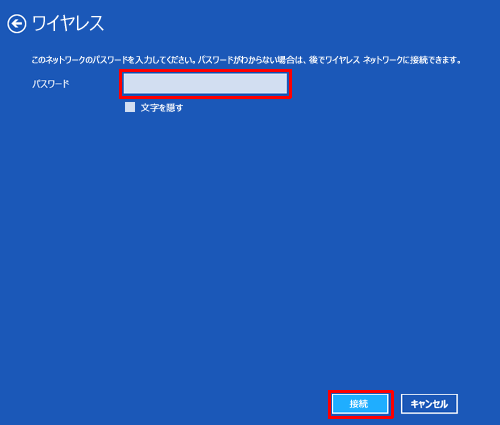
「設定」が表示されます。
「簡単設定を使う」をクリックします。
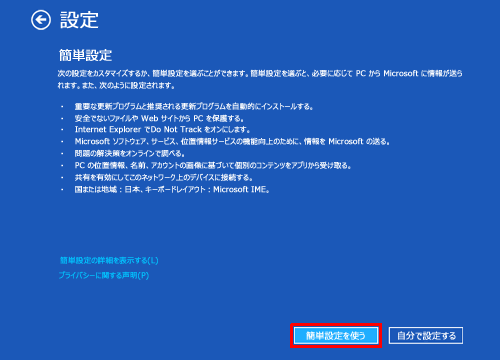
※ 「自分で設定する」を選択した場合は、Windows Updateの更新のタイミングや、アプリの自動更新、プライバシーの保護などの詳細設定を行う必要があります。
「PCへのサインイン」が表示されます。
Microsoftアカウントをお持ちでない場合は、「メールアドレスを新規登録」をクリックします。
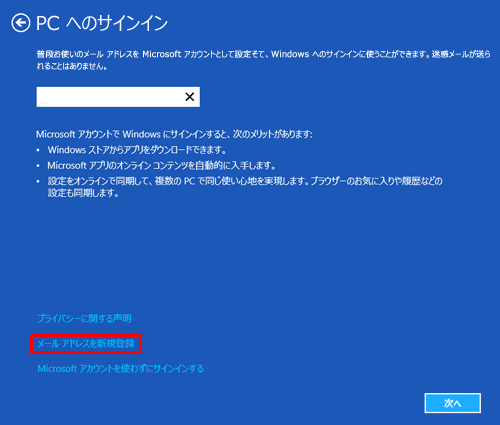
補足
設定内容によって、表示画面や手順が異なります。
以下の各項目を確認してください。すでにMicrosoftアカウントをお持ちの場合
ボックス内にお使いのMicrosoftアカウントのメールアドレスを入力し、「次へ」をクリックして、「Microsoftアカウントへのサインイン」画面を表示します。
ボックス内に入力されているメールアドレスが正しいことを確認し、パスワードを入力して、「次へ」をクリックしたら手順12へ進みます。
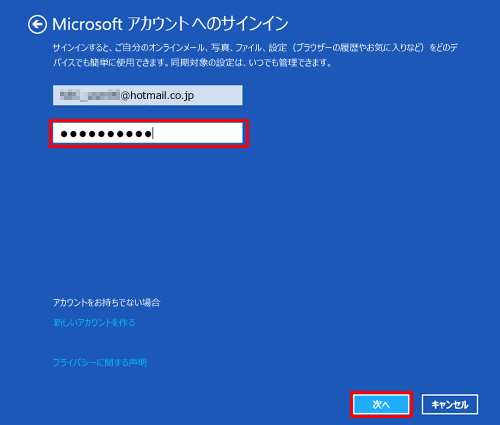
※ Microsoftアカウントとして、Windows Live IDを使用することもできます。
インターネット接続を行っていない場合
「PCへのサインイン」が表示され、ローカルアカウントを作成します。
各項目に必要事項を入力し、「完了」をクリックして、手順12へ進みます。
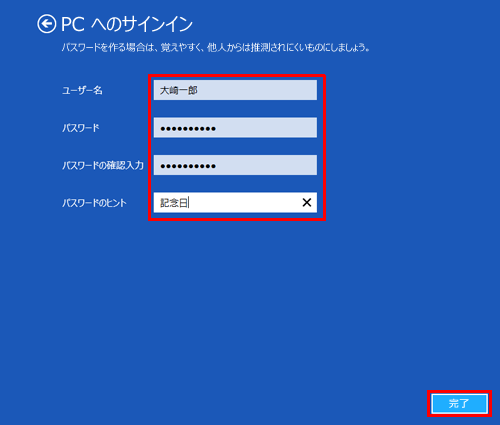
Microsoftアカウントを設定したくない場合
「Microsoftアカウントを使わずにサインインする」をクリックします。
以下の画面が表示されたら「ローカルアカウント」をクリックし、ローカルアカウントの作成画面が表示されたら、各項目に必要事項を入力して手順12へ進みます。
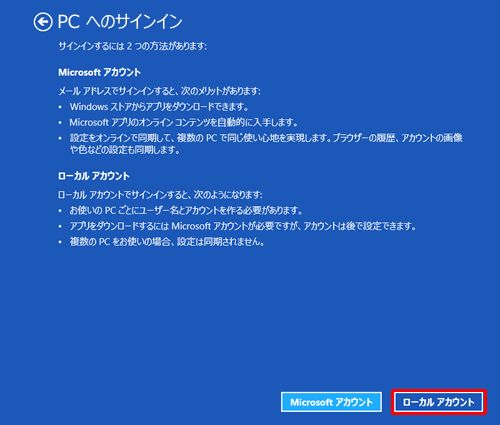
「Microsoftアカウントの作成」が表示されます。
各項目に必要事項を入力し、「次へ」をクリックします。
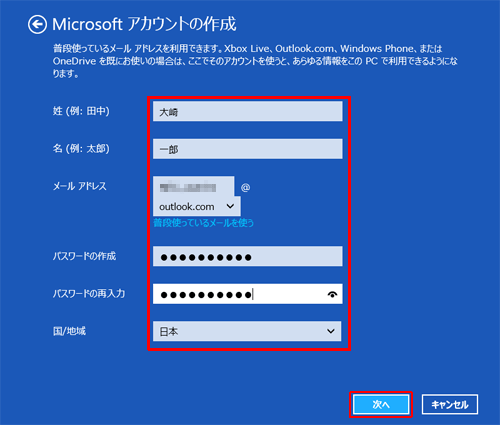
補足
それぞれの入力項目については、以下のとおりです。
「姓」「名」:苗字と名前をそれぞれ入力します。
「メールアドレス」:Microsoftアカウントに使用する新規のメールアドレスを入力します。
※ すでにお持ちのメールアドレスを使用してMicrosoftアカウントを作成したい場合は、入力ボックス下部の「普段使っているメールを使う」をクリックしてから、該当するメールアドレスを入力してください。「パスワードの作成」:8文字以上の任意のパスワードを入力します。
「パスワードの再入力」:上記で入力したパスワードをもう一度入力します。
「国/地域」:ボックスをクリックし、表示された一覧からお住まいの国や地域を選択します。
「セキュリティ情報の追加」が表示されます。
各項目に必要事項を入力し、「次へ」をクリックします。
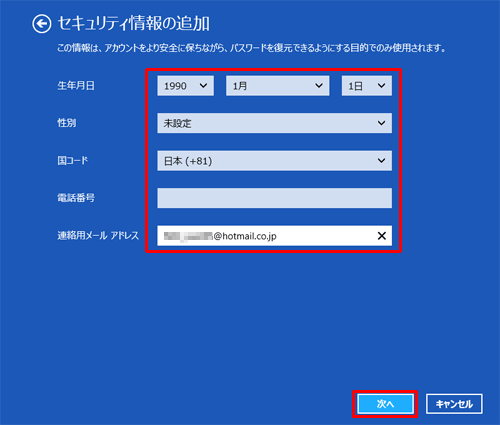
補足
それぞれの入力項目については、以下のとおりです。
「生年月日」:各ボックスをクリックし、表示された一覧から生年月日を選択します。
「性別」:ボックスをクリックし、表示された一覧から該当の性別を選択します。
「国コード」:ボックスをクリックし、表示された一覧からお住まいの国をクリックします。
「電話番号」「連絡用メールアドレス」:パスワードを忘れた場合などに使用する連絡先を入力します。
「コミュニケーション設定」が表示されます。
白いボックス内に表示されている文字列を入力し、「次へ」をクリックします。
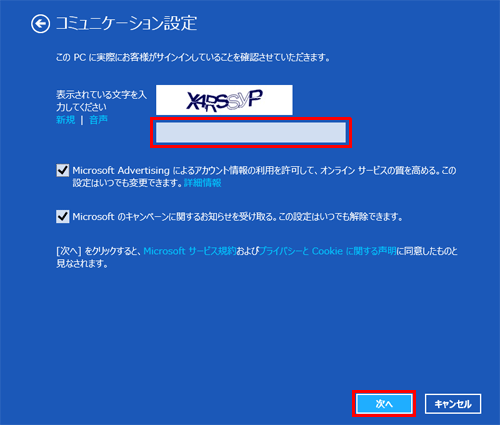
※ 表示されている文字列がわかりにくい場合は、ボックス左側の「新規」をクリックすると、別の文字列に変更できます。
「お待ちください」や「アカウントを作成しています」という画面が表示されるので、しばらく待ちます。
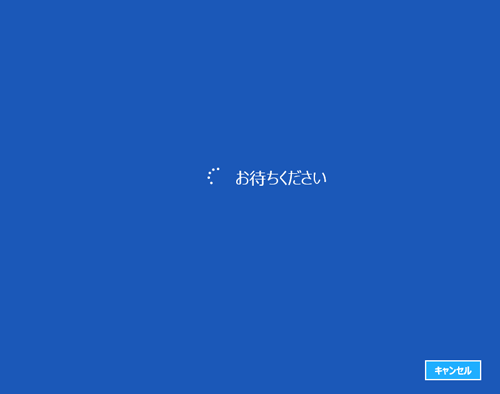
画面下部に「アプリをインストールしています」というメッセージが表示されるので、そのまましばらく待ちます。
※ 画面の色やメッセージが自動で切り替わります。

最後の処理が完了し、Windows 8のスタート画面が表示されます。
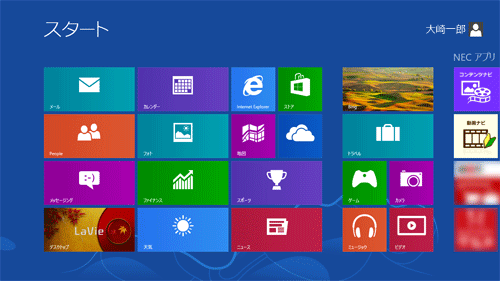
以上で操作完了です。
補足
パソコンのセットアップ完了後、付属のワイヤレスマウスやワイヤレスキーボードを使用できるようにするには、パソコンへ機器を登録する必要があります。
手順については、以下の情報を参照してください。
 Windows 8 / 8.1のデスクトップパソコンで付属のワイヤレスキーボードやワイヤレスマウスを登録する方法
Windows 8 / 8.1のデスクトップパソコンで付属のワイヤレスキーボードやワイヤレスマウスを登録する方法
 Windows 8 / 8.1のノートパソコンで付属のワイヤレスマウスを登録する方法
Windows 8 / 8.1のノートパソコンで付属のワイヤレスマウスを登録する方法
また、メールの送受信やOffice 2013を利用する場合は、別途、設定やインストールを行う必要があります。
手順については、以下の情報を参照してください。
メールを送受信するためのアカウントを新規登録する場合
 メールアカウントを新規登録する方法
メールアカウントを新規登録する方法Word 2013やExcel 2013などのOffice製品をインストールする場合
 Office 2013をインストールする方法
Office 2013をインストールする方法
Q&Aをご利用いただきありがとうございます
この情報はお役に立ちましたか?
お探しの情報ではなかった場合は、Q&A検索から他のQ&Aもお探しください。
 Q&A検索 - トップページ
Q&A検索 - トップページ
 パソコン用語集
パソコン用語集
|
|
|