|
|
Windows 8.1のローカルアカウントでMicrosoftアカウントを新規作成する方法 | ||
Windows 8.1のローカルアカウントでMicrosoftアカウントを新規作成する方法 |
|
Q&A番号:016295 更新日:2014/08/05 |
 | Windows 8.1のローカルアカウントで、Microsoftアカウントを新規作成する方法について教えてください。 |
 | Windows 8.1でローカルアカウント使用時に、Microsoftアカウントを新規作成して、特定のアプリにサインインするかアカウントの種類を切り替えることで、さまざまなアプリを使用できます。 |
はじめに
Windows 8.1でアプリを使用する際、Microsoftアカウントでのサインインが必要な場合があります。
ローカルアカウントでWindows 8.1にサインインしている場合には、アプリを起動するとMicrosoftアカウントに切り替えるメッセージが表示されることがあります。
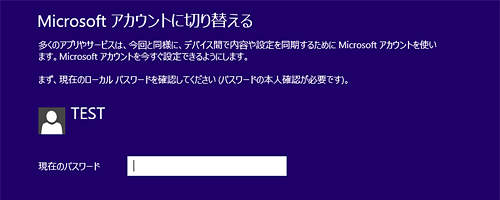
ローカルアカウントでWindows 8.1にサインイン時にMicrosoftアカウントを作成するには、ローカルアカウントをMicrosoftアカウントに切り替える必要があります。
また、アプリによっては、ローカルアカウントを切り替えずに特定のアプリでのみMicrosoftアカウントを使用することも可能です。
アカウントの詳細については、以下の情報を参照してください。
 Windows 8.1でのローカルアカウントとMicrosoftアカウントの違いについて
Windows 8.1でのローカルアカウントとMicrosoftアカウントの違いについて
操作手順
Windows 8.1のローカルアカウントでMicrosoftアカウントを新規作成するには、以下のいずれかの方法があります。
ローカルアカウントでMicrosoftアカウントを作成するには、次の項目を確認してください。
- 1. ローカルアカウントをMicrosoftアカウントに切り替えて使用する場合
- 2. 特定のアプリでMicrosoftアカウントを使用する場合
※ 一部のアプリでのみ操作可能です。
1. ローカルアカウントをMicrosoftアカウントに切り替えて使用する場合
Windows 8.1でローカルアカウントをMicrosoftアカウントに切り替えて使用する場合は、以下の操作手順を行ってください。
※ ここではPC設定から行う方法を案内していますが、アプリによっては、手順4または5から始まる場合があります。
画面右下隅をポイントし、マウスポインターを上方向へ移動させます。
チャームが表示されたら、「設定」をクリックします。
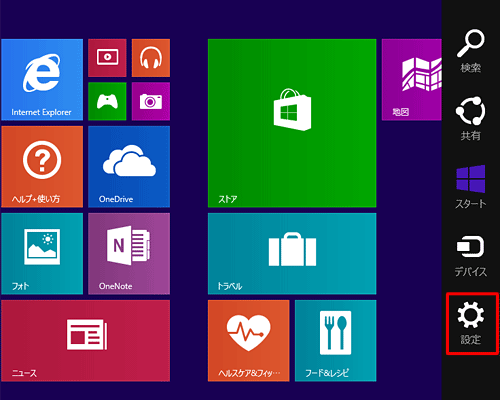
「設定」のオプションが表示されます。
「PC設定の変更」をクリックします。
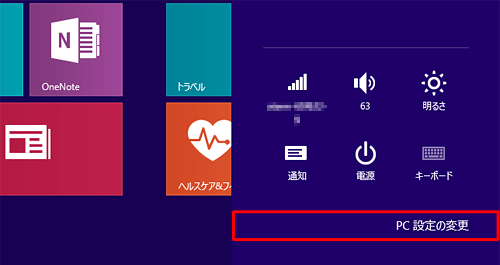
「PC設定」が表示されます。
「アカウント」をクリックします。
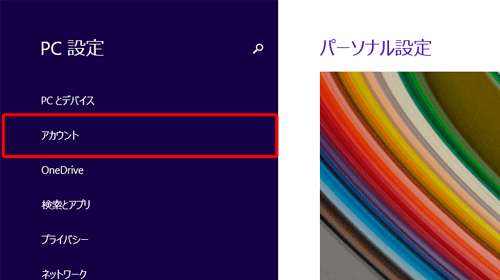
「アカウント」が表示されます。
「お使いのアカウント」をクリックし、「Microsoftアカウントに関連付ける」をクリックします。
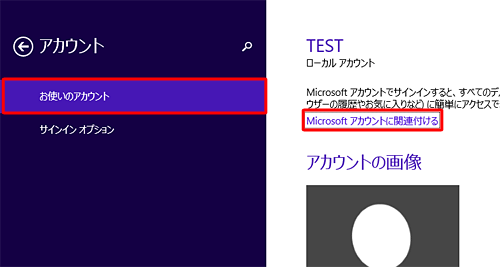
「Microsoftアカウントに切り替える」が表示されます。
使用しているローカルアカウントのパスワードを入力し、「次へ」をクリックします。
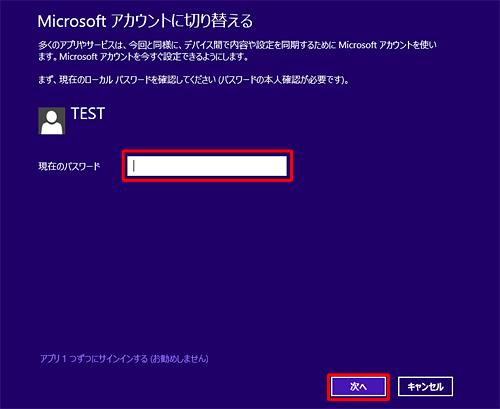
「Microsoftアカウントへのサインイン」が表示されます。
「新しいアカウントを作る」をクリックします。
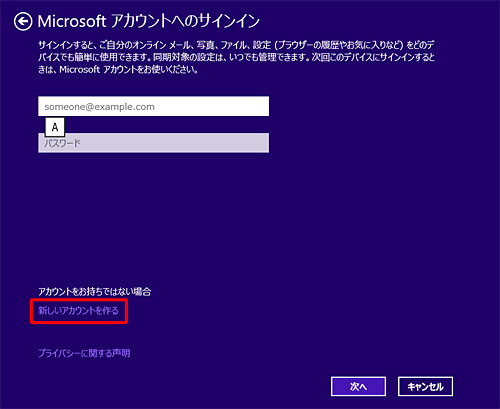
補足
すでにお持ちのMicrosoftアカウントを追加する場合は、メールアドレスとパスワードを入力して「次へ」をクリックし、画面に沿って追加を行います。
手順については、以下の情報の「1. ローカルアカウントからMicrosoftアカウントに変更する方法」を参照してください。
 Windows 8.1でMicrosoftアカウントとローカルアカウントを切り替える方法
Windows 8.1でMicrosoftアカウントとローカルアカウントを切り替える方法「Microsoftアカウントの作成」が表示されます。
入力欄に必要事項をそれぞれ入力し、「次へ」をクリックします。
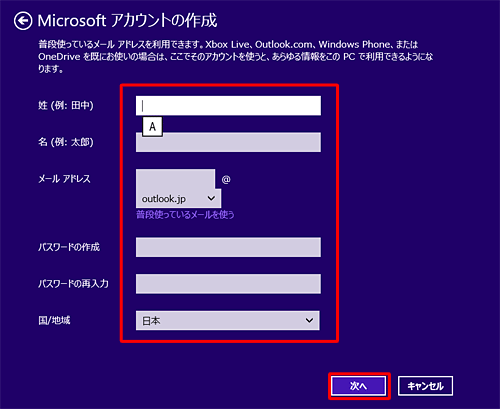
補足
メールアドレスは、Microsoftアカウントの登録と同時にHotmailなどのメールアドレスを作成することができます。
また、すでにお持ちのほかのメールアドレス(YahooメールやGmailなど)を使用することもできます。
すでにお持ちのほかのメールアドレスを使用する場合は、「普段使っているメールを使う」をクリックしてアドレスを入力します。
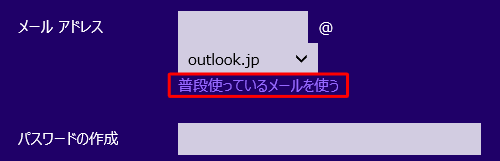
「セキュリティ情報の追加」が表示されます。
必要な項目を入力したら、「次へ」をクリックします。
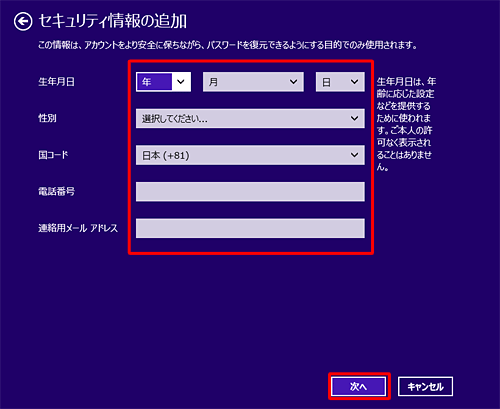
「コミュニケーション設定」が表示されます。
表示されている文字を入力し、必要な項目のチェックを確認して、「次へ」をクリックします。
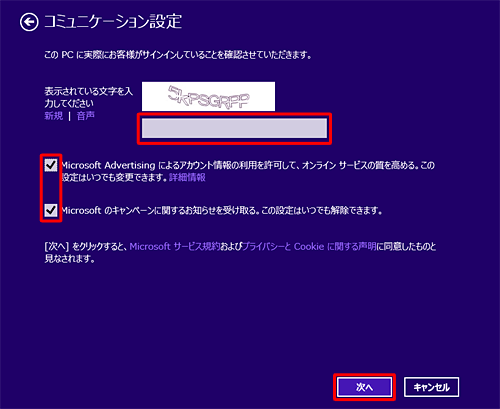
「情報の保護にご協力ください」が表示されます。
コードの受け取り方法を選択します。
先ほど入力した連絡用のメールアドレスまたは電話番号を入力したら、「次へ」をクリックします。
※ すぐにコードが受け取れない場合は、「後で行う」をクリックして、手順12へ進みます。
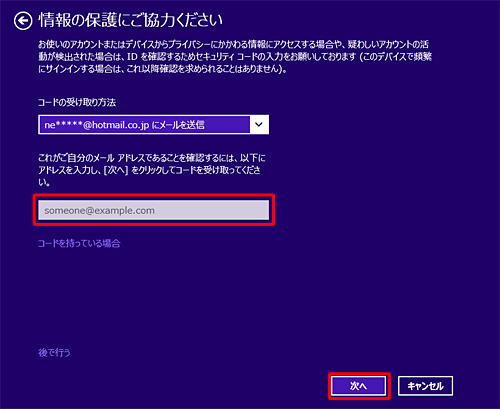
「受け取ったコードを入力してください」が表示されます。
受け取ったコードを入力し、「次へ」をクリックします。
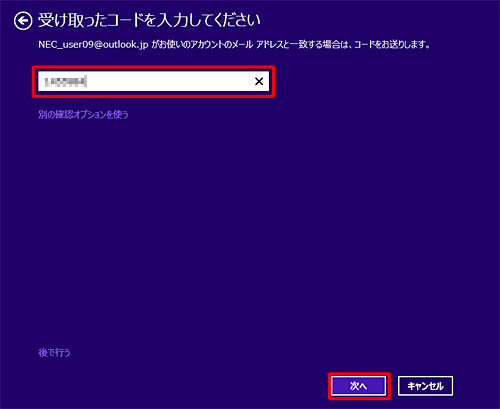
「OneDriveをお使いになれます」が表示されます。
「次へ」をクリックします。
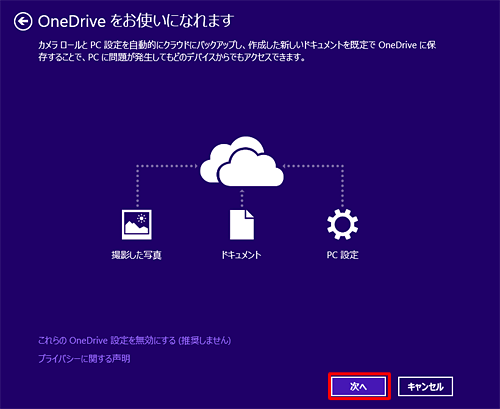
「Microsoftアカウントに切り替える」が表示されます。
「切り替え」をクリックします。
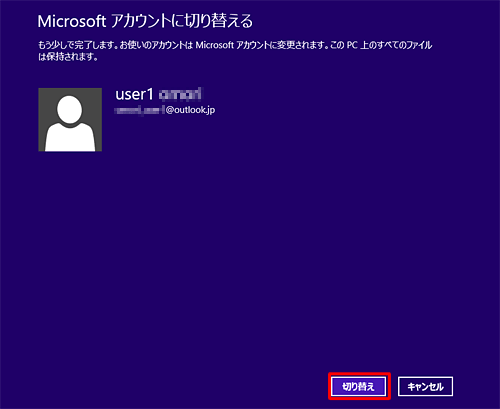
以上で操作完了です。
手順4の画面を表示し、お使いのアカウントに「関連付けを解除する」と表示されたことを確認してください。
2. 特定のアプリでMicrosoftアカウントを使用する場合
Windows 8.1で特定のアプリでMicrosoftアカウントを使用する場合は、以下の操作手順を行ってください。
アプリ起動時に「Microsoftアカウントに切り替える」が表示されたら、「アプリ1つずつにサインインする」をクリックします。
※ アプリによっては表示されません。「1. ローカルアカウントをMicrosoftアカウントに切り替えて使用する場合」を行ってください。
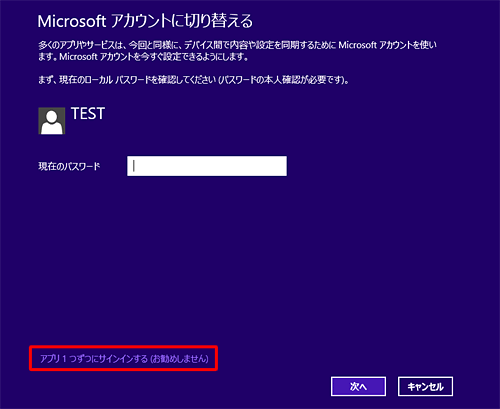
「Microsoftアカウントを追加します」が表示されます。
「Microsoftアカウントを新規登録」をクリックします。
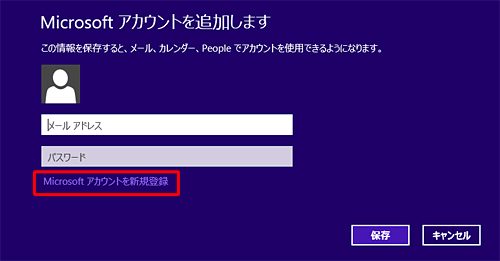
※ すでにお持ちのMicrosoftアカウントを追加する場合は、メールアドレスとパスワードを入力して「保存」をクリックします。
Internet Explorer 11が起動し、Microsoftアカウントの登録画面が表示されます。
画面を下にスクロールしながら、入力欄に必要事項をそれぞれ入力します。
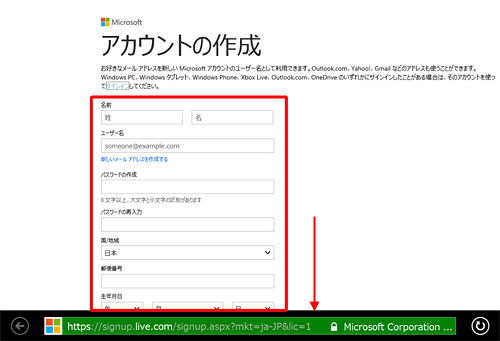
補足
ユーザー名には、すでにお持ちのほかのメールアドレス(YahooメールやGmailなど)を使用することができます。
新しくメールアドレスを作成する場合は「新しいメールアドレスを作成する」をクリックすると、Microsoftアカウントの登録と同時にHotmailなどのメールアドレスを作成することもできます。
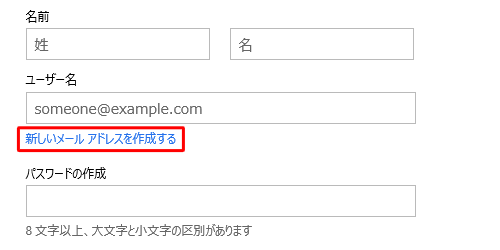
必要な項目を入力したら、画面下部にある「アカウントの作成」をクリックします。
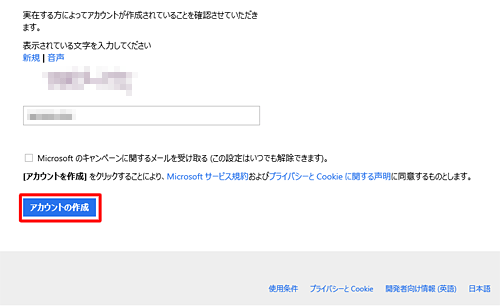
Microsoftアカウントが作成され、以下の画面が表示されます。
内容を確認し、画面を閉じます。
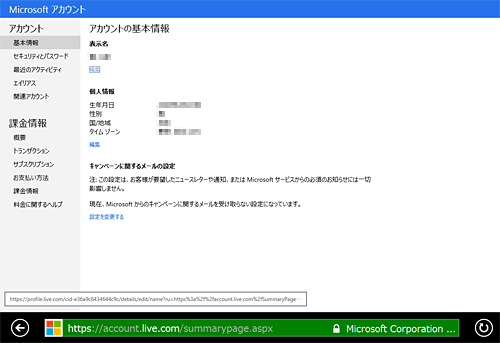
以上で操作完了です。
アプリにMicrosoftアカウントでサインインされることを確認してください。
このQ&Aに出てきた用語
|
|
|











