|
|
Windows 8 / 8.1でUSBメモリのデータをパソコンで表示する方法 | ||
Windows 8 / 8.1でUSBメモリのデータをパソコンで表示する方法 |
|
Q&A番号:016361 更新日:2018/06/13 |
 | Windows 8 / 8.1で、USBメモリのデータをパソコンで表示する方法について教えてください。 |
 | パソコンにUSBメモリを接続し、USBメモリのデータをパソコンで表示することで、USBメモリ内のデータの確認や、パソコン上でのデータの読み書きを行うことができます。 |
はじめに
Windows 8 / 8.1では、USBメモリをパソコンに接続すると、USBメモリのデータをパソコンで表示することができます。
USBメモリのデータをパソコンで表示すると、保存されているデータの確認やパソコンでのデータの読み書きが可能です。
挿入状態やドライバー不具合などの影響によりUSBメモリが認識されず、「自動再生」画面や「エクスプローラー」に表示されない場合があります。
USBメモリがパソコンに認識されない場合は、以下の情報を参照してください。
 Windows 8 / 8.1でUSBメモリが認識されない場合の対処方法
Windows 8 / 8.1でUSBメモリが認識されない場合の対処方法
※ データのファイル形式がパソコンに未対応である場合やデータが破損している場合、データが正しく表示されないことがあります。
操作手順
Windows 8 / 8.1でUSBメモリのデータをパソコンで表示するには、以下の操作手順を行ってください。
※ ここではWindows 8.1の画面で案内していますが、 Windows 8でも同様の操作が行えます。
USBメモリをパソコンに接続します。
トーストで「…行う操作を選んでください。」というメッセージが表示されたら、クリックします。
※ USBメモリ内のデータ一覧画面が表示された場合は、手順4へ進みます。
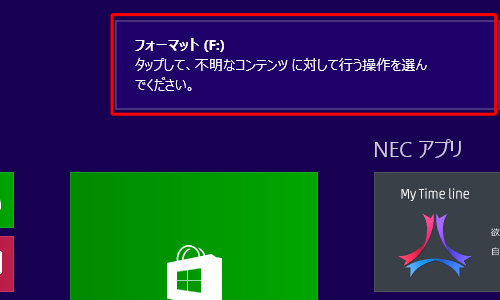
補足
USBメモリ接続後に次のような画面が表示された場合は、画面内の「エクスプローラーでファイルを開く」をクリックし、手順4へ進みます。
Windows 8.1の場合(「できることメニュー」画面)
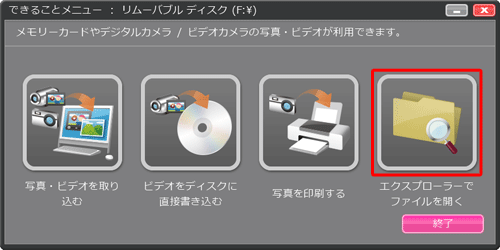
Windows 8の場合(「ムービーフォトメニュー」画面)
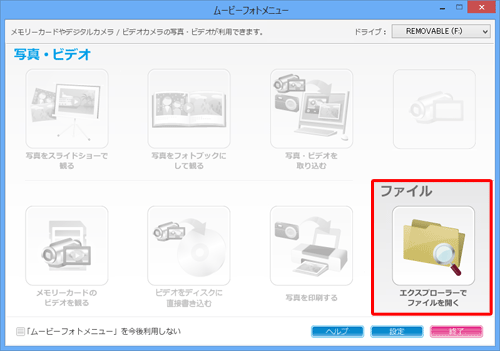
トーストでの通知や上記メニュー画面が表示されない場合は、以下の操作手順を行ってください。
デスクトップ画面を表示し、タスクバーに表示されている「エクスプローラー」をクリックします。
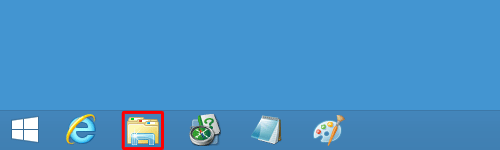
※ タスクバーにエクスプローラーが表示されていない場合は、以下の情報を参照し、エクスプローラーを起動してください。
 Windows 8 / 8.1でエクスプローラーを起動する方法
Windows 8 / 8.1でエクスプローラーを起動する方法「PC」が表示されます。
画面左側の「PC」をクリックし、表示された一覧から「リムーバブルディスク」をクリックして、手順4へ進みます。
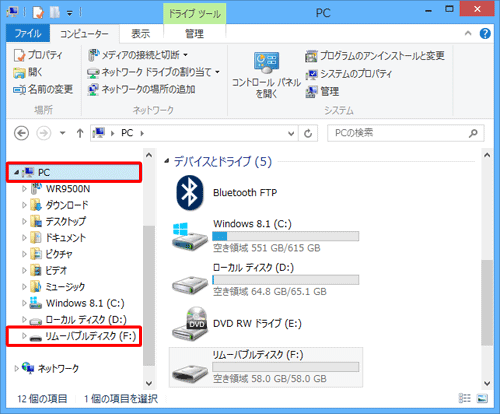
行う操作の一覧が表示されたら、「フォルダーを開いてファイルを表示」をクリックします。
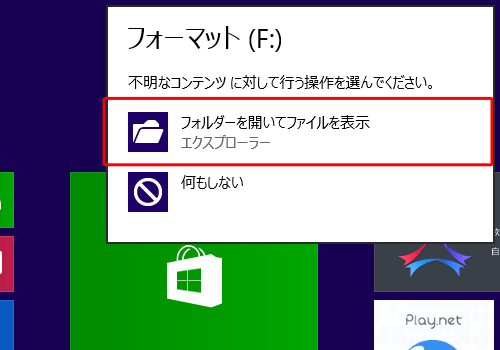
USBメモリに保存されているデータが表示されます。
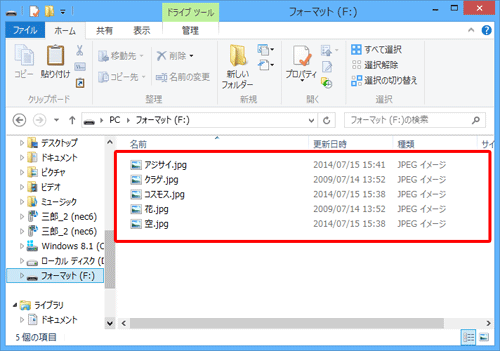
以上で操作完了です。
このQ&Aに出てきた用語
|
|
|











