|
|
Office 2013でライセンス認証が完了済みかを確認する方法 | ||
Office 2013でライセンス認証が完了済みかを確認する方法 |
|
Q&A番号:016410 更新日:2025/07/14 |
 | Office 2013で、ライセンス認証が完了済みかを確認する方法について教えてください。 |
 | Office 2013では、ExcelやWordなどのアプリの画面から、ライセンス認証が完了済みかを確認することができます。 |
はじめに
ライセンス認証とは、お使いのOffice 2013をMicrosoftアカウントと関連付けることです。ライセンス認証を行うことで、Office 2013を使用することができるようになります。
通常では、Office 2013のセットアップ時にプロダクトキーの入力が求められ、インターネットに接続されていると自動的にライセンス認証が行われます。ライセンス認証が完了済みかは、アプリの画面から確認することができます。
機種によっては、Office Premiumがプリインストールされている場合があります。
搭載されている製品がOffice Premiumかどうかの確認方法と、Office Premiumの操作手順については、以下の情報を参照してください。
 お使いのOffice製品がOffice Premiumかどうかを確認する方法
お使いのOffice製品がOffice Premiumかどうかを確認する方法
 Office Premiumでライセンス認証が完了済みかを確認する方法
Office Premiumでライセンス認証が完了済みかを確認する方法
操作手順
Office 2013でライセンス認証が完了済みかを確認するには、以下の操作手順を行ってください。
以下の項目を順に確認してください。
1. ライセンス認証が完了済みか確認する方法
Office 2013でライセンス認証が完了済みかを確認するには、以下の操作手順を行ってください。
ここでは例として、Excel 2013で案内しています。
Word 2013、Outlook 2013、PowerPoint 2013でも一部画面が異なりますが、ほぼ同様の操作が可能です。
リボンから「ファイル」タブをクリックします。
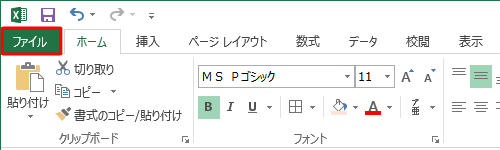
「アカウント」をクリックします。
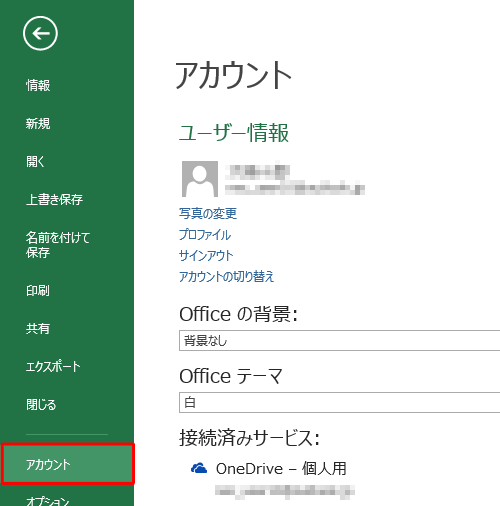
画面右側に表示されている内容を確認します。
ライセンス認証が完了済みの場合
「ライセンス認証された製品」と表示されます。
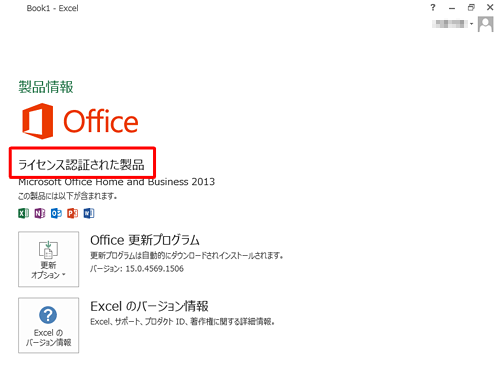
ライセンス認証が未完了の場合
「ライセンス認証が必要です」と表示されます。
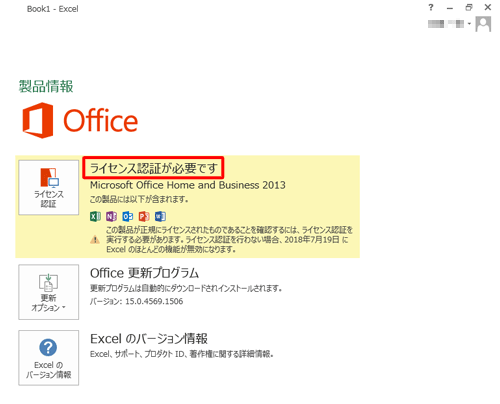
以上で操作完了です。
補足
ライセンス認証が未完了の場合、30日以内にライセンス認証を行わないと機能制限モードとなり、新規ファイルの作成や更新、保存などができなくなります。この場合、続けて「2. ライセンス認証を行う方法」を確認してライセンス認証を行ってください。
2. ライセンス認証を行う方法
ライセンス認証を行うには、以下の操作手順を行ってください。
「ライセンス認証」をクリックします。
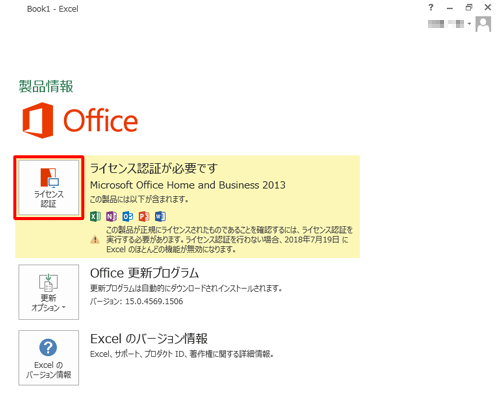
「ライセンス認証ウィザード」が表示されます。
「ソフトウェアのライセンス認証をインターネット経由で行う」をクリックし、「次へ」をクリックします。
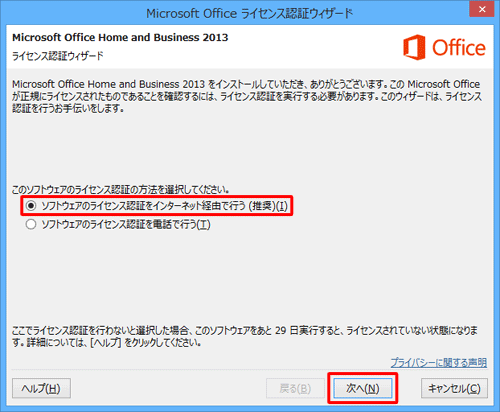
※ 上記は、Microsoft Office Home and business 2013で表示される画面です。ライセンス認証が完了したら、「閉じる」をクリックして画面を閉じます。
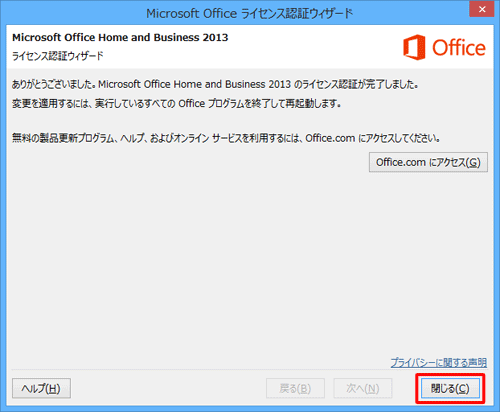
以上で操作完了です。
Q&Aをご利用いただきありがとうございます
この情報はお役に立ちましたか?
お探しの情報ではなかった場合は、Q&A検索から他のQ&Aもお探しください。
 Q&A検索 - トップページ
Q&A検索 - トップページ
 パソコン用語集
パソコン用語集
|
|
|


 Office 2016でライセンス認証が完了済みかを確認する方法
Office 2016でライセンス認証が完了済みかを確認する方法







