|
|
Windows 10でファイルの日付表示形式を変更する方法 | ||
Windows 10でファイルの日付表示形式を変更する方法 |
|
Q&A番号:018017 更新日:2024/12/11 |
 | Windows 10で、ファイルの日付表示形式を変更する方法について教えてください。 |
 | エクスプローラーに表示されるファイルやフォルダーの更新日時を、好みの表示形式に変更することができます。 |
はじめに
Windows 10では、エクスプローラーを起動すると、表示形式によって保存されているファイルやフォルダーの更新日時が表示されます。
初期状態では、日付は「yyyy/MM/dd」形式で表示されていますが、好みに応じて表示形式を変更することができます。
変更前:「yyyy/MM/dd」形式
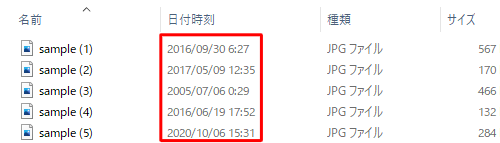
変更後(一例):「yyyy-MM-dd」形式
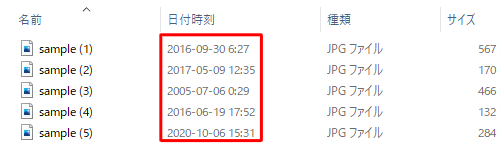
ここで設定した日付表示形式は、タスクバーに表示される時計や各アプリの日付入力にも反映されます。
※ Windows 10のアップデート状況によって、画面や操作手順、機能などが異なる場合があります。
操作手順
Windows 10でファイルの日付表示形式を変更するには、以下の操作手順を行ってください。
以下のいずれかの項目を確認してください。
1. 設定から変更する方法
設定からファイルの日付表示形式を変更するには、以下の操作手順を行ってください。
「スタート」をクリックし、「
 」(設定)にマウスカーソルを合わせます。
」(設定)にマウスカーソルを合わせます。
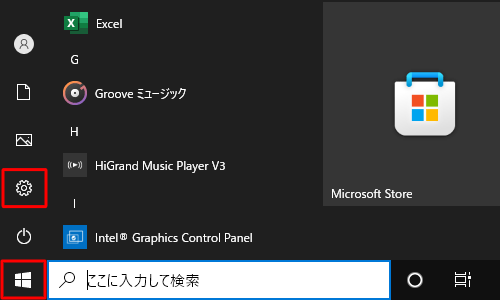
表示されたメニューから「設定」をクリックします。
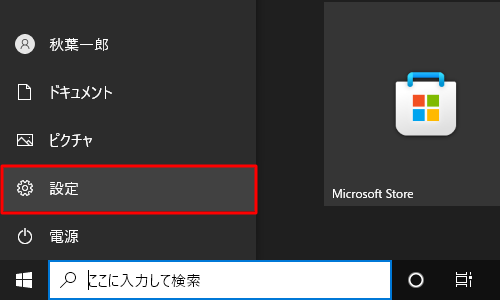
「設定」が表示されます。
「時刻と言語」をクリックします。
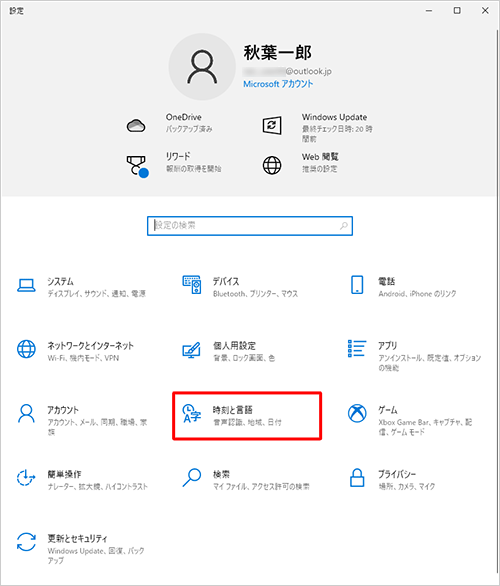
「時刻と言語」が表示されます。
画面左側から「地域」をクリックし、「地域設定データ」欄の「データ形式を変更する」をクリックします。
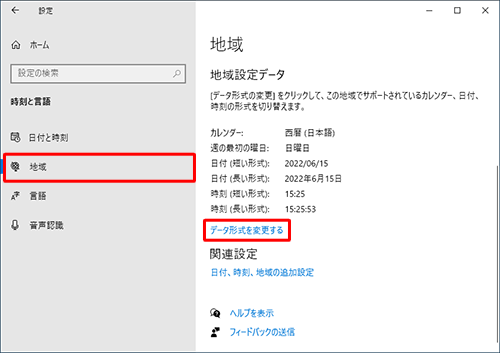
「データ形式を変更する」が表示されます。
「日付(短い形式)」ボックスをクリックします。
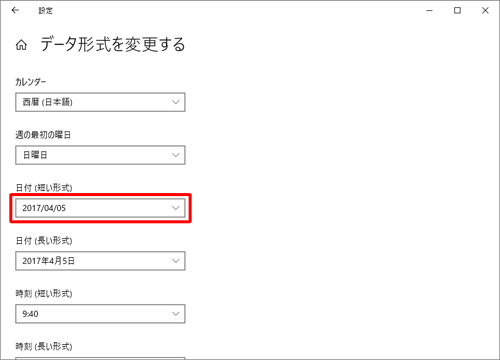
表示された一覧から目的の表示形式をクリックします。
ここでは例として、「2017-04-05」(yyyy-MM-dd)形式に変更します。
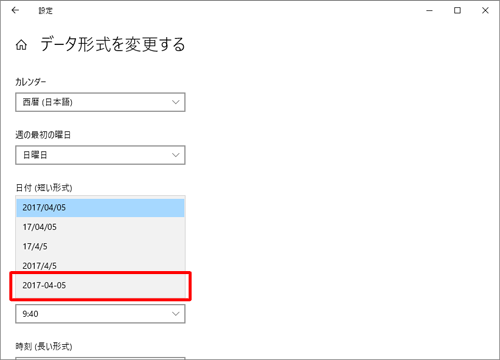
画面右上の「×」(閉じる)をクリックして画面を閉じます。
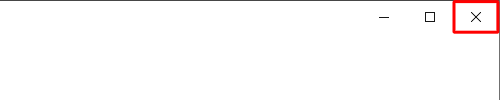
以上で操作完了です。
ファイルやフォルダーの日付表示形式が、設定した形式に変更されたことを確認してください。
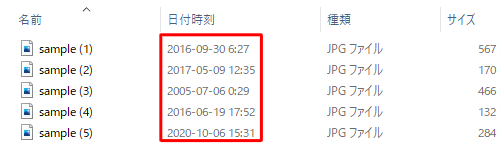
2. コントロールパネルから変更する方法
コントロールパネルからファイルの日付表示形式を変更するには、以下の操作手順を行ってください。
「スタート」をクリックし、アプリの一覧を表示します。
「W」欄の「Windowsシステムツール」をクリックして、「コントロールパネル」をクリックします。
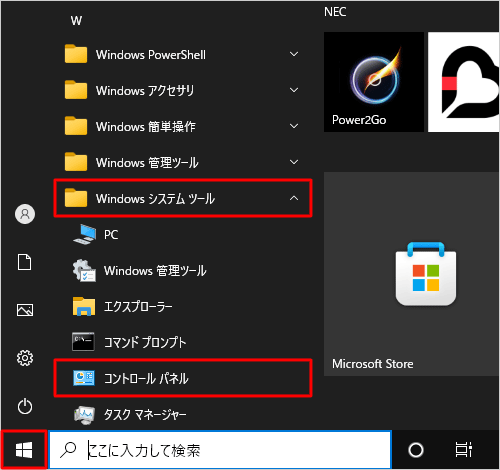
「コントロールパネル」が表示されます。
「表示方法」が「カテゴリ」になっていることを確認し、「日付、時刻、数値形式の変更」をクリックします。
※ 表示方法がアイコンの場合は「地域」をクリックします。
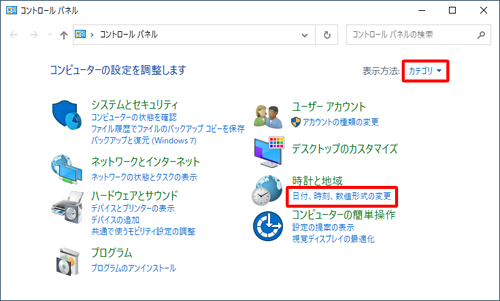
「地域」が表示されます。
「形式」タブが選択されていることを確認し、「日付と時刻の形式」欄から「日付(短い形式)」ボックスをクリックします。
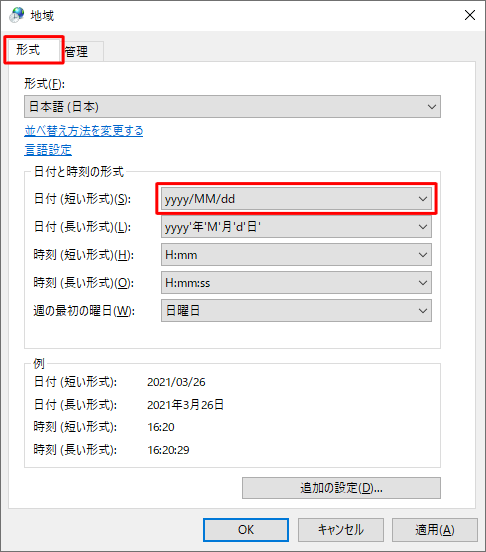
表示された一覧から目的の表示形式をクリックします。
ここでは例として、「yyyy-MM-dd」形式に変更します。
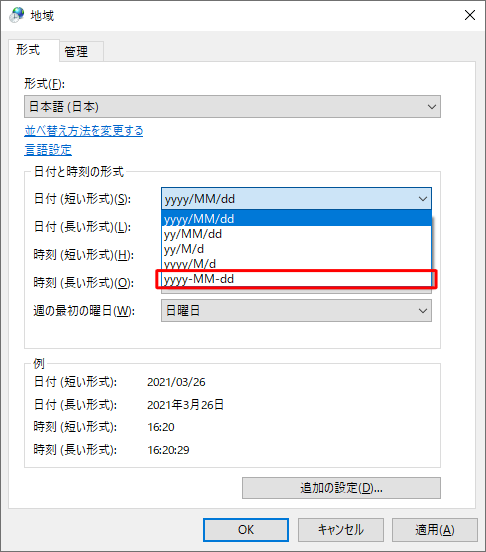
「日付(短い形式)」ボックスに選択した形式が表示されていることを確認したら、「OK」をクリックします。
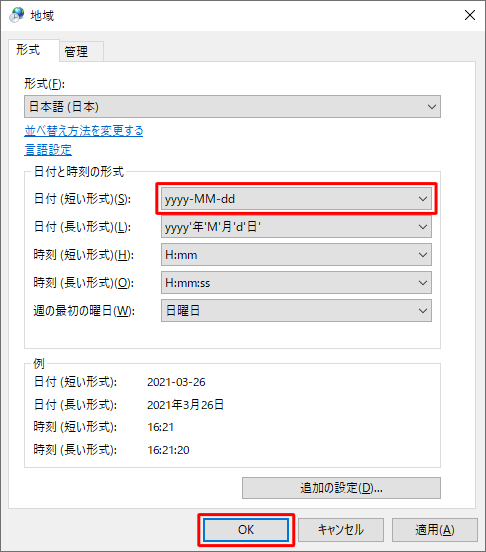
以上で操作完了です。
ファイルやフォルダーの日付表示形式が、設定した形式に変更されたことを確認してください。
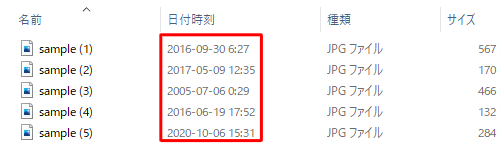
Q&Aをご利用いただきありがとうございます
この情報はお役に立ちましたか?
お探しの情報ではなかった場合は、Q&A検索から他のQ&Aもお探しください。
 Q&A検索 - トップページ
Q&A検索 - トップページ
 パソコン用語集
パソコン用語集
|
|
|


 Windows 11でファイルの日付表示形式を変更する方法
Windows 11でファイルの日付表示形式を変更する方法








