|
|
Windows 8.1でOffice Premiumをインストールする方法 | ||
Windows 8.1でOffice Premiumをインストールする方法 |
|
Q&A番号:016708 更新日:2024/06/11 |
 | Windows 8.1で、Office Premiumをインストールする方法について教えてください。 |
 | パソコンを購入後、WordやExcelなどのOfficeアプリを初めて使用するには、スタート画面の「Microsoft Office」タイルからOffice Premiumのインストールとライセンス認証を行います。 |
はじめに
パソコン購入後や再セットアップ後に初めてOffice Premiumを使用するには、インストールとライセンス認証を行います。
Office Premiumのライセンス認証時には、Office製品のライセンス認証と付属しているOffice 365サービスの認証が同時に行われます。
インストールを行う際に必要なもの
インターネット接続環境
インストールを行うには、インターネットに接続している必要があります。Microsoftアカウント
インストールを行うには、MicrosoftアカウントでOfficeにサインインする必要があります。
Microsoftアカウントを作成してない場合は、Office Premiumのインストール中に作成することができます。
※ インストールに使用したMicrosoftアカウントはあとから変更することができません。
Office Premiumを再インストールする際に必要となるため、忘れないよう注意してください。「Microsoft Office」のプロダクトキー
製品に同梱されている「Microsoft Office」のパッケージを用意してください。表紙 開封状態 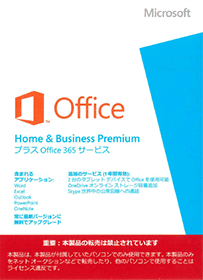
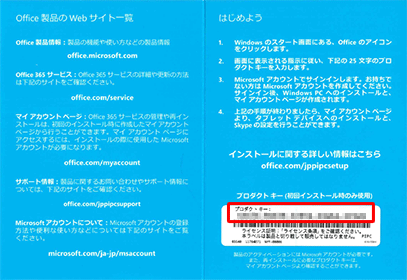
※ 「Microsoft Office」のパッケージは安全な場所に保管し、プロダクトキーを紛失しないように注意してください。
※ ご自身でOfficeをアンインストール(削除)したあとに再インストールする場合は、以下の情報を参照し、操作を行ってください。
 Office Premiumを再インストールする方法
Office Premiumを再インストールする方法
機種によっては、搭載されているOffice製品が異なります。
搭載されている製品がOffice Premiumかどうかの確認方法と、Office Premium以外の操作手順については、以下の情報を参照してください。
 お使いのOffice製品がOffice Premiumかどうかを確認する方法
お使いのOffice製品がOffice Premiumかどうかを確認する方法
 Office 2013をインストールする方法
Office 2013をインストールする方法
※ お探しの情報ではない場合は、Q&A検索から他のQ&Aもお探しください。
 Q&A検索 - トップページ
Q&A検索 - トップページ
 パソコン用語集
パソコン用語集
操作手順
Windows 8.1でOffice Premiumをインストールするには、以下の操作手順を行ってください。
スタート画面から、「Microsoft Office」のタイルをクリックします。
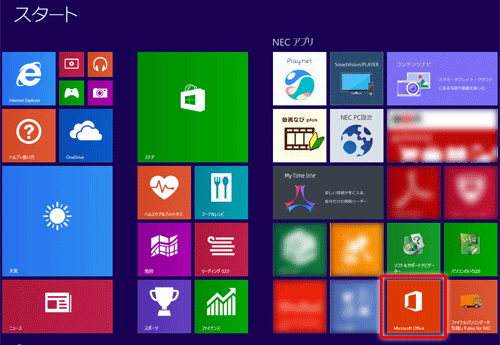
「では、始めましょう」という画面が表示されたら、「次へ」をクリックします。
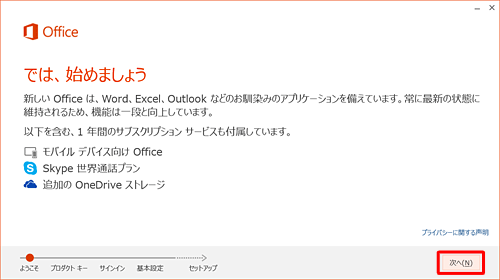
「プロダクトキー」ボックスに、Office Premiumのパッケージに記載されているプロダクトキーを入力し、「次へ」をクリックします。
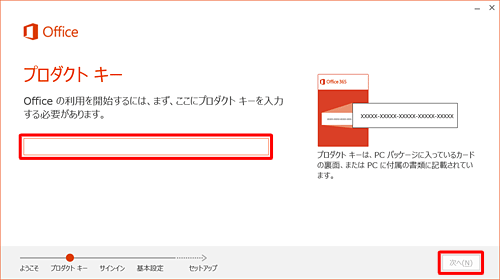
補足
入力する文字の混同を避けるため、プロダクトキーには次の英数字は使用されていません。
プロダクトキー入力の際に、該当のキーを押しても反応しないようになっています。- 数字:1、5、0
- アルファベット:A、E、I、L、O、S、U、Z
プロダクトキー入力時に一部のキーが反応しない場合は、プロダクトキーに見間違いがないか、入力しようとしているプロダクトキーが正しいものか確認してください。
Microsoftアカウントに登録済みの場合は、「サインイン」をクリックします。
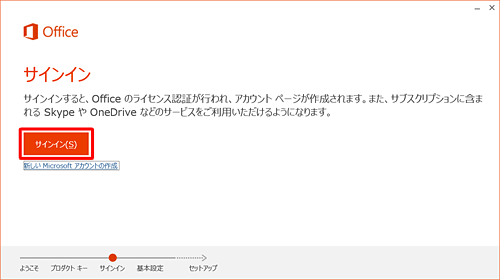
補足
Microsoftアカウントをお持ちでない場合は、「新しいMicrosoftアカウントの作成」をクリックします。
「Microsoftアカウント」画面が表示されたら、必要な情報を入力して「アカウントの作成」をクリックし、手順6に進みます。
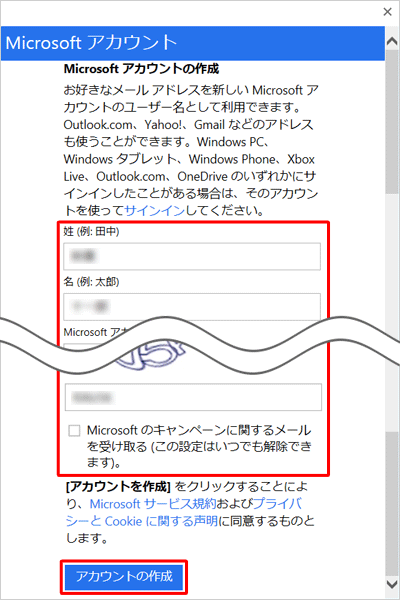
※ 入力したMicrosoftアカウントとパスワードは、Office Premiumの利用や再インストールで必要になるため、メモに残しておくことをおすすめします。「サインイン」画面が表示されます。
Microsoftアカウントとパスワードを入力して、「サインイン」をクリックします。
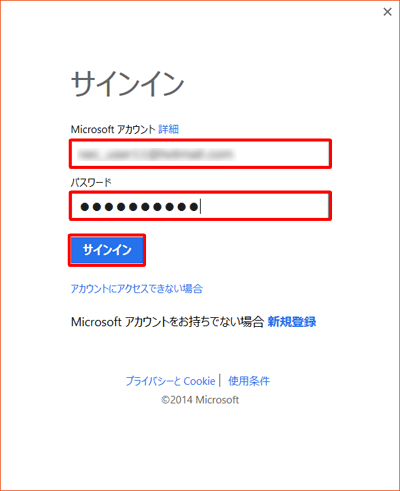
補足
「このパスワードを記録しますか?」というメッセージが表示された場合は、内容を確認して「はい」または「いいえ」をクリックします。
ここでは例として「いいえ」をクリックします。
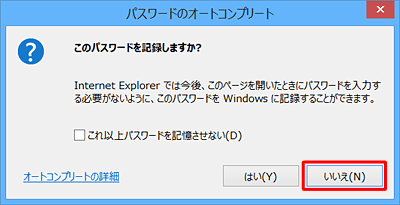
「最新情報をお知らせします」が表示されたら、内容を確認して「受け取る」または「受け取らない」をクリックし、「次へ」をクリックします。
ここでは例として、「受け取る」をクリックします。
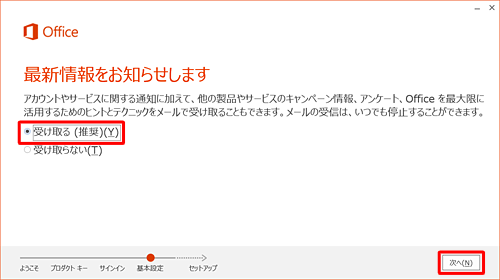
「しばらくお待ちください」が表示されたら、「次へ」をクリックします。
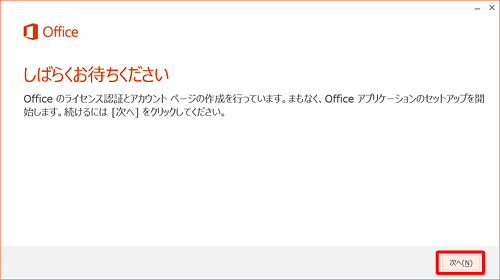
※ 「ユーザーアカウント制御」画面が表示されたら、「はい」をクリックします。「新しいOfficeへようこそ。」が表示されたら、「次へ」をクリックします。

補足
画面右下に「バックグラウンドでOfficeをインストールしています」というメッセージが表示されます。
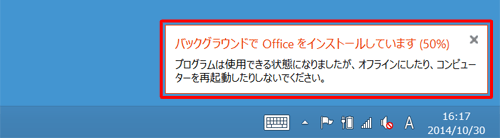
「最初に行う設定です。」が表示されたら、「推奨設定を使用する」または「いいえ」をクリックして、「同意する」をクリックします。
ここでは例として、「推奨設定を使用する」をクリックします。
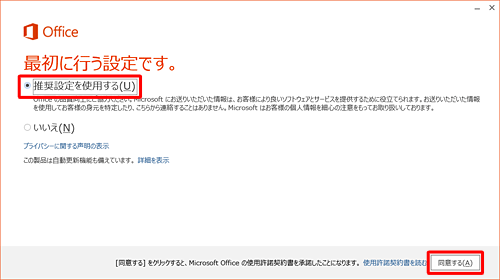
Office Premiumの紹介動画が再生されます。
動画を再生せずに次に進む場合は、「次へ」をクリックします。
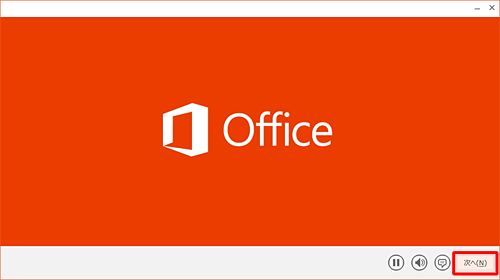
「OneDriveについての説明をご覧ください。」が表示されたら、内容を確認して「次へ」をクリックします。
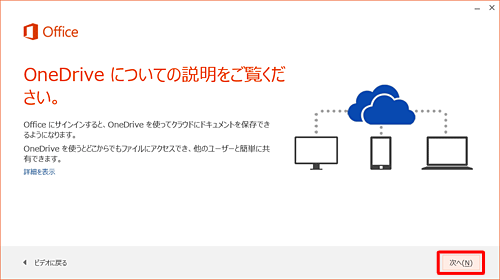
「こんにちは、(Microsoftアカウント名)さん。」が表示されたら、ボックスから好みの背景デザインをクリックして、「次へ」をクリックします。
ここでは例とし、「円と縞模様」をクリックします。
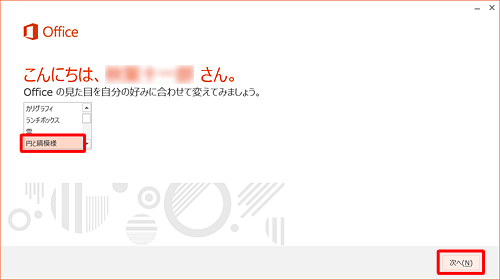
「準備を行っています。」が表示されます。
Office Premiumの新機能についての案内を見る場合は「開始する」をクリックします。
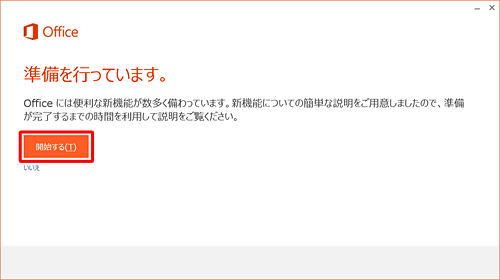
※ 「いいえ」をクリックすると、インストールの進捗画面が表示されます。手順13で「開始する」をクリックした場合は、PowerPointまたはWordが起動し、新機能の紹介が表示されます。
PowerPointが起動してスライドショーが開始された場合は、画面右側の「→」をクリックしてスライドショーを進めます。
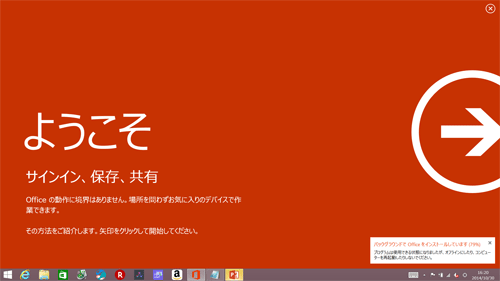
「Officeをお使いいただけるようになるまで…」が表示されたら、完了するまでしばらく待ちます。
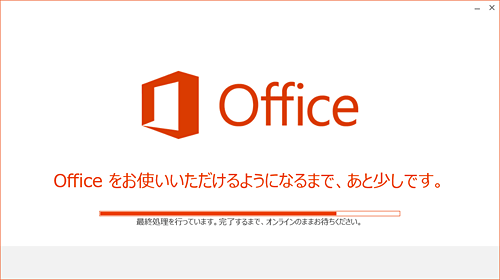
「準備が整いました。」が表示されたら、「完了」をクリックします。
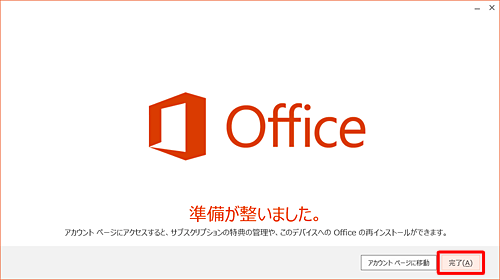
補足
「アカウントページに移動」をクリックすると、Internet Explorerでマイアカウントページが表示されます。
マイアカウントページでは、Office 365サービスの「Skype世界通話プラン」を有効にするためのアクティブ化や、OneDriveディスク容量の確認を行うことができます。
※ Microsoftアカウントでのサインインが必要です。手順16で「完了」をクリックした場合でも、あとからマイアカウントページを表示することができます。
マイアカウントページのURLは、「Office PremiumプラスOffice 365サービス」のパッケージに記載されています。
以上で操作完了です。
アプリ画面を表示して、WordやExcelなどのOffice Premium製品がインストールされていることを確認してください。
また、以下の情報を参照し、ライセンス認証が完了していることを確認してください。
 Office Premiumでライセンス認証が完了済みかを確認する方法
Office Premiumでライセンス認証が完了済みかを確認する方法
|
|
|










