|
|
Office Premiumをアンインストールする方法 | ||
Office Premiumをアンインストールする方法 |
|
Q&A番号:018898 更新日:2025/07/09 |
 | Office Premiumをアンインストールする方法について教えてください。 |
 | Office Premiumで、使用中や起動時の動作に問題が発生する場合、アンインストール後に再度インストールすることで、現象が改善されることがあります。 |
はじめに
Office Premiumの使用中や起動時に問題が発生した場合は、Office Premiumを一度アンインストールし、再度インストールすることで現象が改善される可能性があります。
起動中のアプリやプログラムなどがある場合は、すべてのウィンドウを閉じてからアンインストールを開始してください。
Office Premiumをアンインストールすると、Word、Excel、OutlookなどすべてOfficeアプリがパソコンから削除されます。
Office Premiumをアンインストール後、再度インストールするには、以下の情報を参照してください。
 Office Premiumを再インストールする方法
Office Premiumを再インストールする方法
機種によっては、搭載されているOffice製品が異なります。
搭載されている製品がOffice Premiumかどうかの確認方法と、Office Premium以外の操作手順については、以下の情報を参照してください。
 お使いのOffice製品がOffice Premiumかどうかを確認する方法
お使いのOffice製品がOffice Premiumかどうかを確認する方法
 Officeをアンインストールする方法
Officeをアンインストールする方法
操作手順
Office Premiumをアンインストールするには、以下の操作手順を行ってください。
「Windows」キーを押しながら「X」キーを押し、表示された一覧から「コントロールパネル」をクリックします。
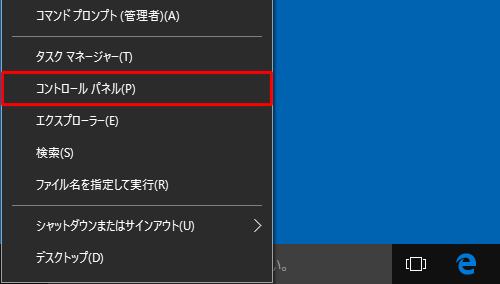
「コントロールパネル」が表示されます。
「表示方法」が「カテゴリ」になっていることを確認し、「プログラムのアンインストール」をクリックします。
※ 表示方法がアイコンの場合は「プログラムと機能」をクリックします。
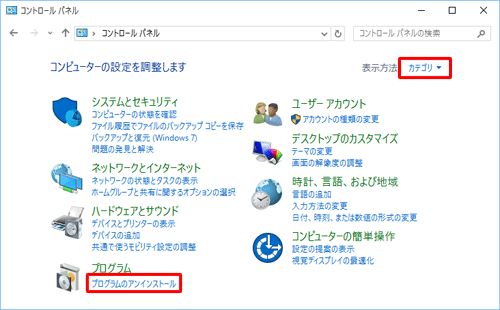
「プログラムと機能」が表示されます。
プログラムの一覧から「Microsoft Office (エディション名)」をクリックし、「アンインストール」をクリックします。
※ 表示されているプログラム名は、インストールされているOfficeのエディションによって異なります。
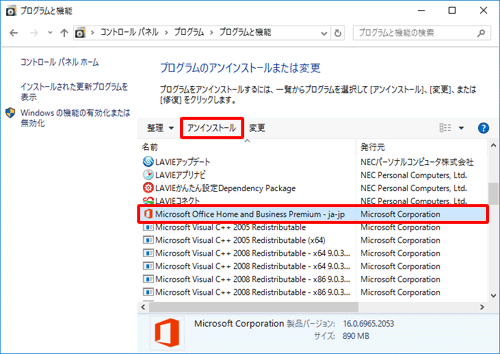
「アンインストールしてもよろしいですか?」という画面が表示されます。
「アンインストール」をクリックします。
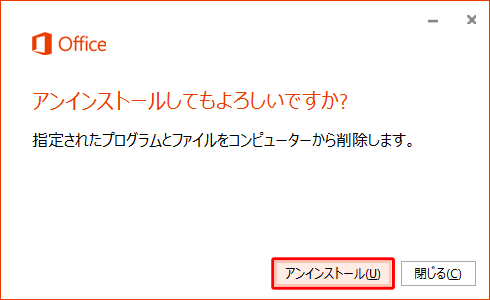
「アンインストールしています…」という画面が表示されたら、しばらく待ちます。
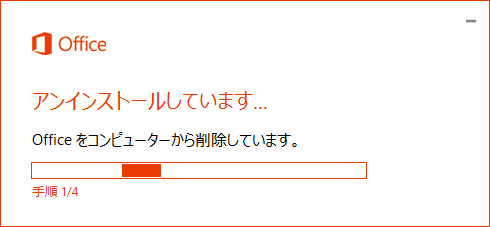
「アンインストールが完了しました。」という画面が表示されたら、「閉じる」をクリックします。

「プログラムと機能」画面に戻ったら、プログラムの一覧から「Microsoft Office (エディション名)」が削除されたことを確認し、パソコンを再起動します。
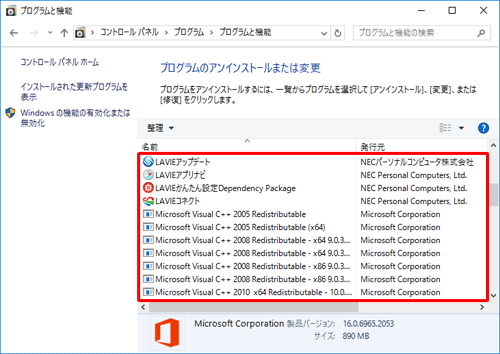
以上で操作完了です。
パソコンが起動したら、Office Premiumがパソコンから削除されていることを確認してください。
補足
上記の操作手順を行っても、Office Premiumが削除されていなかったり、アンインストール中にエラーが表示された場合は、以下の情報を参照し、Microsoft社から提供されているツールを使用してアンインストールを行ってください。
 Microsoft社 - PCからOfficeをアンインストールする
Microsoft社 - PCからOfficeをアンインストールする
Q&Aをご利用いただきありがとうございます
この情報はお役に立ちましたか?
お探しの情報ではなかった場合は、Q&A検索から他のQ&Aもお探しください。
 Q&A検索 - トップページ
Q&A検索 - トップページ
 パソコン用語集
パソコン用語集
|
|
|


 Office 2013をアンインストールする方法
Office 2013をアンインストールする方法







