|
|
Windows 8 / 8.1でノートパソコンのバッテリを長持ちさせる方法 | ||
Windows 8 / 8.1でノートパソコンのバッテリを長持ちさせる方法 |
Q&A番号:016749 更新日:2019/10/18
|
Q&A番号:016749 更新日:2019/10/18 |
 | Windows 8 / 8.1で、ノートパソコンのバッテリを長持ちさせる方法について教えてください。 |
 | 電源プランを省電力プラン(ECOモード)に設定すると、ノートパソコンの消費電力を節約して、バッテリを長持ちさせることができます。 |
電源プランを省電力プラン(ECOモード)に設定すると、ノートパソコンの消費電力を節約して、バッテリを長持ちさせることができます。
はじめに
Windowsには、パソコンによる電源の使用方法を管理する「電源プラン」機能があります。
設定可能なプランはメーカー側で用意しており、NEC製のパソコンにはパフォーマンスと電力節約のバランスをとった「LAVIE」と、電力節約を優先した「ECO」があります。
ノートパソコンを長時間持ち歩くときなど、パソコンの電力消費を節約したい場合は、「電源オプション」から電源プランを省電力プラン(ECOモード)に設定することで、使用電力が抑えられ、バッテリを長持ちさせることができます。
※ 省電力プラン(ECOモード)に設定すると、パソコンの動作が遅くなったり、画面が暗くなったりすることがあります。
操作手順
Windows 8 / 8.1でノートパソコンのバッテリを長持ちさせるには、以下の操作手順を行ってください。
※ ここではWindows 8.1の画面で案内していますが、 Windows 8でも同様の操作が行えます。
「Windows」キーを押しながら「X」キーを押し、表示された一覧から「コントロールパネル」をクリックします。
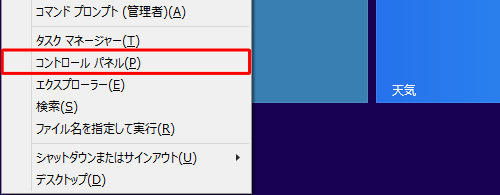
「コントロールパネル」が表示されます。
「表示方法」が「カテゴリ」になっていることを確認し、「ハードウェアとサウンド」をクリックします。
※ 表示方法がアイコンの場合は「電源オプション」をクリックし、手順4へ進みます。
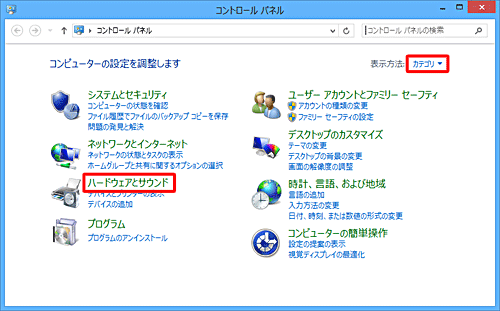
「ハードウェアとサウンド」が表示されます。
「電源オプション」をクリックします。
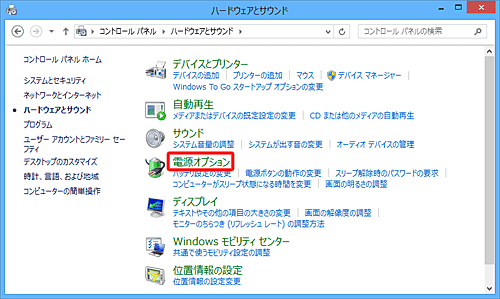
「電源オプション」が表示されます。
「バッテリメーターに表示されるプラン」欄から「ECO」をクリックします。
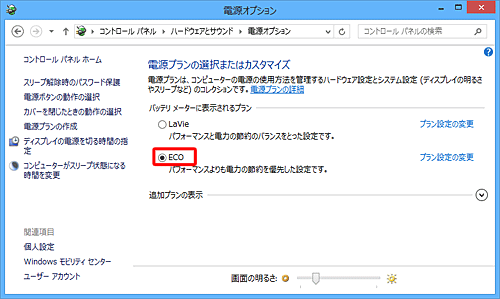
以上で操作完了です。
このQ&Aに出てきた用語
|
|
|


 ノートパソコンのバッテリを長持ちさせる方法
ノートパソコンのバッテリを長持ちさせる方法








