|
|
Windows 8 / 8.1で通知領域の時刻にマウスポインターを合わせて表示される日付の表示形式を変更する方法 | ||
Windows 8 / 8.1で通知領域の時刻にマウスポインターを合わせて表示される日付の表示形式を変更する方法 |
Q&A番号:016865 更新日:2015/02/13
|
Q&A番号:016865 更新日:2015/02/13 |
 | Windows 8 / 8.1で、通知領域の時刻にマウスポインターを合わせて表示される日付の表示形式を変更する方法について教えてください。 |
 | 日付のカスタマイズを行うことで、ポップアップ表示される日付を好みの形式に変えることができます。 |
日付のカスタマイズを行うことで、ポップアップ表示される日付を好みの形式に変えることができます。
はじめに
Windows 8 / 8.1では、画面右下の通知領域にある時計表示にマウスポインターを合わせると、当日の日付が表示されます。
初期状態では「YYYY年M月D日」形式で表示されますが、任意の形式に変更することができます。
※ 「YYYY」は年、「M」は月、「D」は日を表し、文字数は桁数を表します。
| 変更前 | 変更後(一例) |
|---|---|
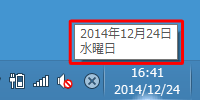 |
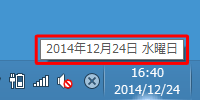 |
操作手順
Windows 8 / 8.1で通知領域の時刻にマウスポインターを合わせて表示される日付の表示形式を変更するには、以下の操作手順を行ってください。
※ ここではWindows 8.1の画面で案内していますが、Windows 8でも同様の操作が行えます。
通知領域の時刻表示を右クリックし、表示された一覧から「日付と時刻の調整」をクリックします。
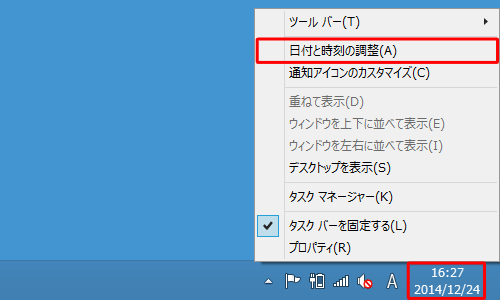
「日付と時刻」が表示されます。
「日付と時刻」タブをクリックし、「日付と時刻の変更」をクリックします。
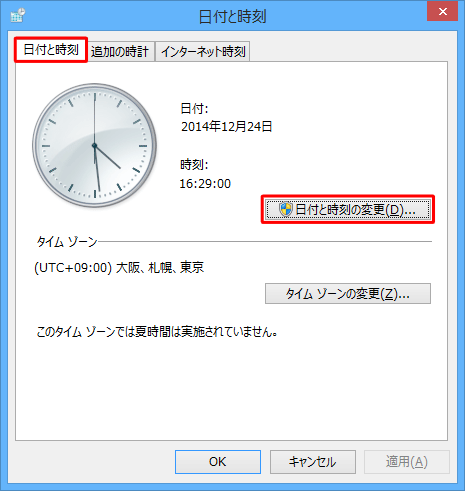
「日付と時刻の設定」が表示されます。
「カレンダーの設定の変更」をクリックします。
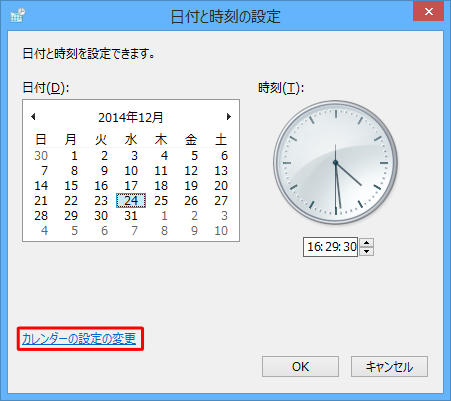
「形式のカスタマイズ」が表示されます。
「日付」タブをクリックし、「データ形式」欄の「長い形式」ボックスを任意の形式に変更して「OK」をクリックします。
ここでは例として、「yyyy'年'MM'月'dd'日' dddd」形式に変更します。
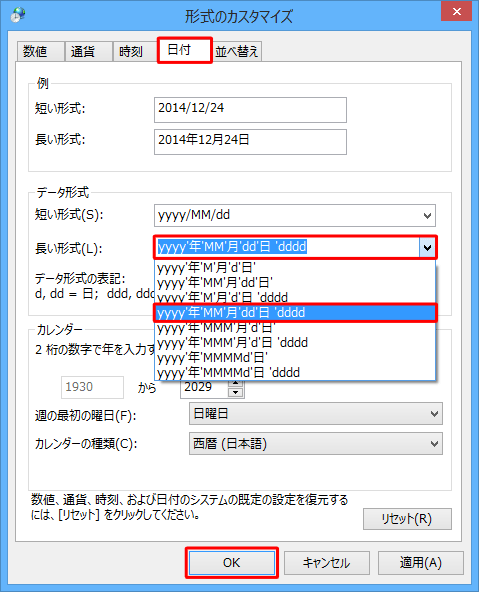
補足
- 「長い形式」ボックスから好みの形式をクリックするほか、ボックス内で直接形式を編集することもできます。
- 「dddd」部分には、曜日が表示されます。
- 「MM'月'dd'日'」に変更すると、月や日が1桁(1〜9)の場合、先頭に「0」が自動で付きます。
表示されている画面は、すべて「OK」をクリックして閉じます。
以上で操作完了です。
通知領域の時刻にマウスポインターを合わせて、日付の表示形式が変更されたことを確認してください。
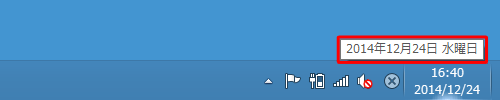
このQ&Aに出てきた用語
|
|
|


 通知領域の時刻にマウスポインターを合わせて表示される日付の表示形式を変更する方法
通知領域の時刻にマウスポインターを合わせて表示される日付の表示形式を変更する方法








