|
|
Windows 10で通知領域の時刻にマウスポインターを合わせて表示される日付の表示形式を変更する方法 | ||
Windows 10で通知領域の時刻にマウスポインターを合わせて表示される日付の表示形式を変更する方法 |
|
Q&A番号:017953 更新日:2025/01/15 |
 | Windows 10で、通知領域の時刻にマウスポインターを合わせて表示される日付の表示形式を変更する方法について教えてください。 |
 | 日付の設定を変更して、ポップアップ表示される日付を好みの形式に変えることができます。 |
はじめに
Windows 10では、画面右下の通知領域にある時計表示にマウスポインターを合わせると、当日の日付が表示されます。
初期状態では「YYYY年M月D日」形式で表示されますが、任意の形式に変更することができます。
※ 「YYYY」は年、「M」は月、「D」は日を表し、文字数は桁数を表します。
ここでは例として、月や日が1桁(1〜9)の場合に先頭に「0」が自動で付く形式に変更します。
| 変更前 | 変更後(一例) |
|---|---|
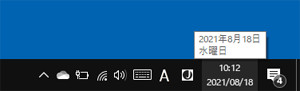 |
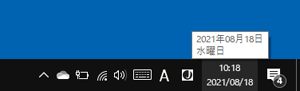 |
※ Windows 10のアップデート状況によって、画面や操作手順、機能などが異なる場合があります。
 Q&A検索 - トップページ
Q&A検索 - トップページ
 Windows 11で通知領域の時刻にマウスポインターを合わせて表示される日付の表示形式を変更する方法
Windows 11で通知領域の時刻にマウスポインターを合わせて表示される日付の表示形式を変更する方法
操作手順
Windows 10で通知領域の時刻にマウスポインターを合わせて表示される日付の表示形式を変更するには、以下の操作手順を行ってください。
通知領域の時刻表示を右クリックし、表示された一覧から「日付と時刻の調整」をクリックします。
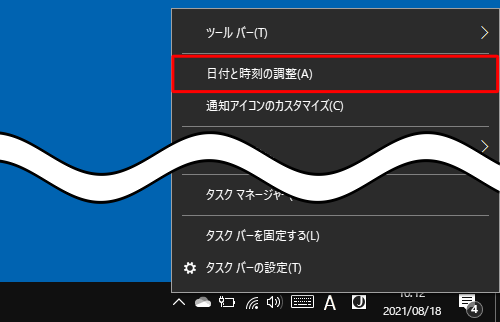
「時刻と言語」が表示されます。
画面左側から「地域」をクリックし、「地域設定データ」欄の「データ形式を変更する」をクリックします。
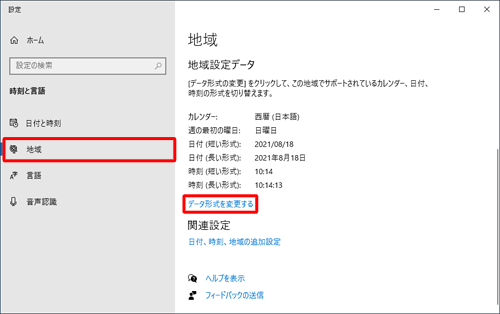
「データ形式を変更する」が表示されます。
「日付(長い形式)」ボックスをクリックし、任意の形式をクリックします。
ここでは例として、「2017年04月05日」形式に変更します。
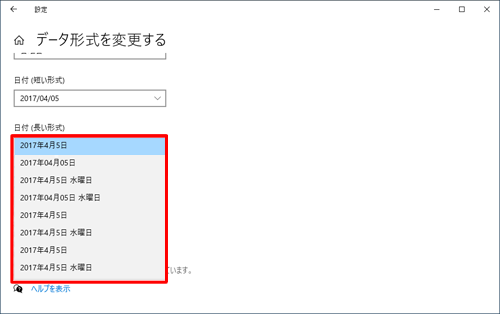
画面右上の「×」(閉じる)をクリックして画面を閉じます。
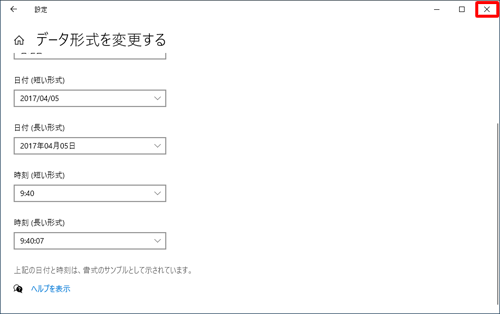
以上で操作完了です。
通知領域の時刻にマウスポインターを合わせて、日付の表示形式が変更されたことを確認してください。
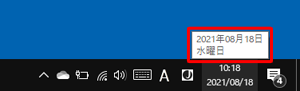
Q&Aをご利用いただきありがとうございます
この情報はお役に立ちましたか?
お探しの情報ではなかった場合は、Q&A検索から他のQ&Aもお探しください。
 Q&A検索 - トップページ
Q&A検索 - トップページ
 パソコン用語集
パソコン用語集
|
|
|











