|
|
Internet Explorer 10で日本語が入力できない場合の対処方法 | ||
Internet Explorer 10で日本語が入力できない場合の対処方法 |
|
Q&A番号:017001 更新日:2023/05/30 |
 | Internet Explorer 10で、日本語が入力できない場合の対処方法について教えてください。 |
 | Webページ内の入力ボックスに日本語が入力できない場合は、Webページの動作やInternet Explorerの設定を変更して確認を行います。 |
はじめに
!注意
Microsoft社のInternet Explorerはサポート終了しました。
Microsoft EdgeやGoogle Chromeなど、ほかのブラウザ―を使用してください。
Microsoft Edgeがインストールされていない場合は、以下のWebページからダウンロードしてインストールすることができます。
 Microsoft Edgeのダウンロード
Microsoft Edgeのダウンロード
Internet Explorer 10では、検索ページや名前や住所などを登録するページの入力欄に、日本語が入力できなくなることがあります。
日本語入力ができない場合は、入力欄の状態やInternet Explorerの設定など、複数の原因が考えられます。
Internet Explorer 10以外に、メモ帳やWordなど、ほかのアプリケーションでも日本語入力ができない場合は、以下の情報を参照して、日本語入力システム(IME)や言語の設定の確認を行ってください。
 Windows 8 / 8.1で日本語が入力できない場合の対処方法
Windows 8 / 8.1で日本語が入力できない場合の対処方法
対処方法
Internet Explorer 10で日本語が入力できない場合は、以下の対処方法を行ってください。
1. 入力欄の状態を確認する
日本語入力を行っている入力欄やWebページについて、以下の確認を行ってください。
入力欄で日本語入力を制限していないか確認する
Webページ内の入力ボックスは、メールアドレスやパスワードなど、半角英数字のみ入力できるようになっていることがあります。
特定の入力欄でのみ日本語入力ができない場合は、入力が半角英数字に限定されていないか確認してください。
同じWebページのほかの入力欄で入力が可能か確認する
Webページ内に入力欄が複数ある場合は、ほかの入力欄をクリックし、日本語の入力が可能か確認してください。
ほかのWebページを表示して確認する
現在表示しているWebページから、ページ内のリンクやお気に入りに登録しているページに移動し、再度元のページに戻って、日本語入力が可能か確認してください。
2. アドレスバーをクリックする
Webページの日本語入力が可能な欄をクリックしても、日本語入力システムが有効にならず、半角のアルファベットや数字しか入力できないことがあります。
この場合は、Internet Explorer 10のアドレスバーのURLが入力されている箇所をクリックして日本語を入力できる状態にし、再度、日本語を入力したい欄をクリックして日本語が入力できるかどうか確認してください。
アドレスバー(一例)
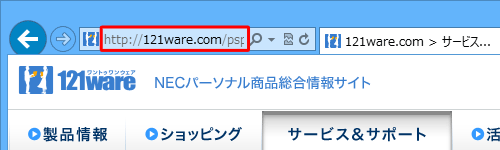
3. Internet Explorerを起動し直す
起動しているInternet Explorerが正常に動作していない可能性があります。
画面右上の「閉じる」をクリックしてInternet Explorer 10を終了し、再度Internet Explorer 10を起動して、Webページ内で日本語入力ができるかどうか確認してください。
補足
WindowsストアアプリのInternet Explorer 10を終了する方法については、以下の情報を参照してください。
 Windows 8でアプリを終了する方法
Windows 8でアプリを終了する方法
4. パソコンを再起動する
パソコンを再起動し、問題が発生した状態をリセットすることで、日本語が問題なく入力できるか確認します。
編集中のデータがあれば保存し、以下の情報を参照して、パソコンを再起動してください。
 Windows 8 / 8.1でパソコンを再起動する方法
Windows 8 / 8.1でパソコンを再起動する方法
5. ブラウザー拡張を無効にする
パソコンを購入後に追加でインストールしたツールバーやプラグインなどのブラウザー拡張機能によって、Webページ内で日本語入力ができないことがあります。
ブラウザー拡張を無効に設定して、現象が改善するかどうか確認してください。
ブラウザー拡張を無効にするには、以下の情報を参照してください。
 Internet Explorer 10でサードパーティ製のブラウザー拡張を無効にする方法
Internet Explorer 10でサードパーティ製のブラウザー拡張を無効にする方法
6. 設定を初期状態に戻す
Internet Explorer 10のアドオンの設定や詳細設定などに問題があり、日本語の入力ができない可能性があります。
設定をリセットして初期状態に戻し、現象が改善するかどうか確認してください。
設定をリセットするには、以下の情報を参照してください。
 Internet Explorer 10で設定を初期状態に戻す方法
Internet Explorer 10で設定を初期状態に戻す方法
7. システムを復元する
システムの復元とは、パソコンをトラブル発生前の状態に戻すことができる機能です。
以前はWebページで日本語入力ができていた場合は、システムの復元で正常に入力できていたときの状態に戻して、現象が改善するかどうか確認します。
システムの復元を行うには、以下の情報を参照してください。
 Windows 8 / 8.1でシステムの復元を使用してパソコンを以前の状態に戻す方法
Windows 8 / 8.1でシステムの復元を使用してパソコンを以前の状態に戻す方法
このQ&Aに出てきた用語
|
|
|











