|
|
Windows 8 / 8.1でファイルをダブルクリックして起動するアプリを変更する方法 | ||
Windows 8 / 8.1でファイルをダブルクリックして起動するアプリを変更する方法 |
|
Q&A番号:017057 更新日:2017/07/18 |
 | Windows 8 / 8.1で、ファイルをダブルクリックして起動するアプリを変更する方法について教えてください。 |
 | ファイルの種類に応じて、ダブルクリックしたときに起動するアプリを変更することができます。 |
はじめに
Windows 8 / 8.1のデスクトップ画面では、ファイルをダブルクリックすると、ファイルの拡張子によって決められたアプリが起動します。拡張子とは、ファイル名の「.(ピリオド)」以降に表示される英数字で、ファイルの種類を表すものです。
ダブルクリックしたときに起動するアプリ以外に、頻繁に使用するアプリがある場合は、「既定のプログラム」の設定で拡張子を確認しながら変更することができます。
新しいアプリをインストールしたあと、起動するアプリが変更になった場合も、同じ操作で変更が可能です。
| 変更前 | 変更後(一例) |
|---|---|
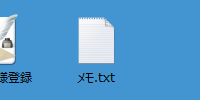 |
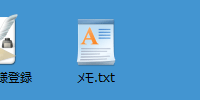 |
操作手順
Windows 8 / 8.1でファイルをダブルクリックして起動するアプリケーションを変更するには、以下の操作手順を行ってください。
※ ここではWindows 8.1の画面で案内していますが、Windows 8でも同様の操作が行えます。
「Windows」キーを押しながら「X」キーを押し、表示された一覧から「コントロールパネル」をクリックします。
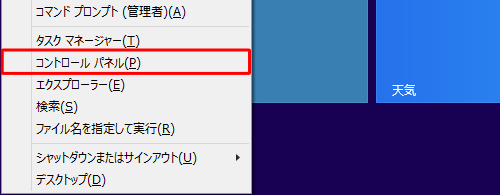
「コントロールパネル」が表示されます。
「表示方法」が「カテゴリ」になっていることを確認し、「プログラム」をクリックします。
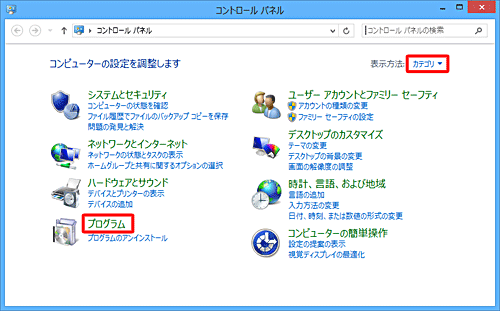
補足
表示方法がアイコンの場合は「既定のプログラム」をクリックし、「ファイルの種類またはプロトコルのプログラムへの関連付け」をクリックして、手順4へ進みます。
「あるファイルの種類を特定のプログラムでオープン」をクリックします。
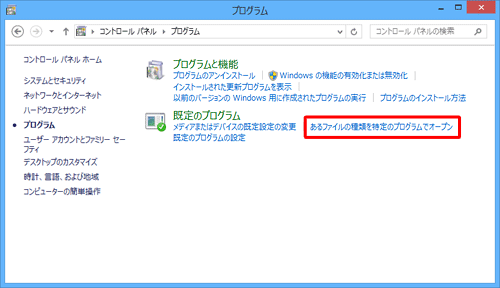
「関連付けを設定する」が表示されます。
一覧から、起動するアプリを変更したい拡張子をクリックし、「プログラムの変更」をクリックします。
ここでは例として、メモ帳に関連付けられている「.txt」をクリックします。
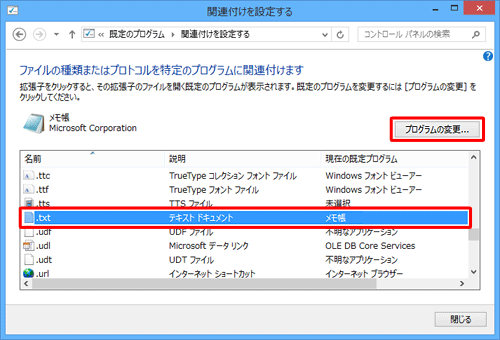
「この種類のファイル(拡張子)を開くには、…」というメッセージが表示されたら、起動させたいアプリをクリックします。
ここでは例として、「ワードパッド」をクリックします。
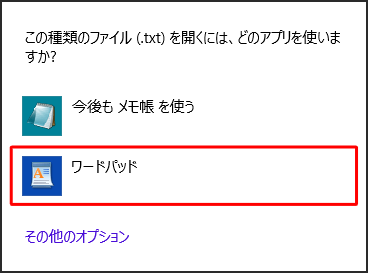
「現在の既定プログラム」欄のアプリが変わったことを確認して、「閉じる」をクリックします。
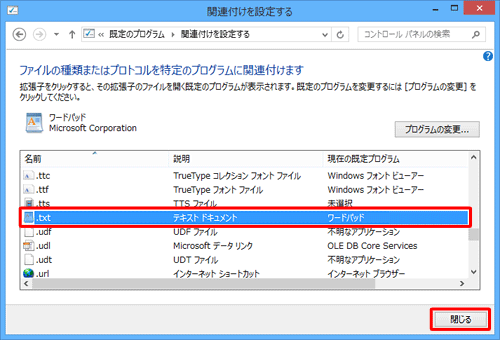
以上で操作完了です。
ファイルをダブルクリックし、変更したアプリで起動することを確認してください。
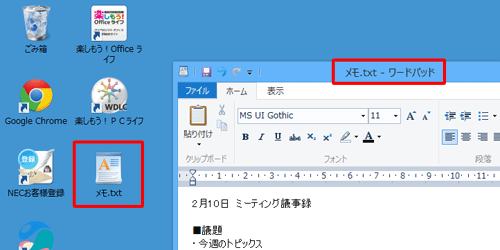
このQ&Aに出てきた用語
|
|
|


 ファイルをダブルクリックして起動するアプリを変更する方法
ファイルをダブルクリックして起動するアプリを変更する方法







