|
|
Windows 7のペイントで挿入した図形の色を変更する方法 | ||
Windows 7のペイントで挿入した図形の色を変更する方法 |
Q&A番号:017127 更新日:2018/01/19
|
Q&A番号:017127 更新日:2018/01/19 |
 | Windows 7のペイントで、挿入した図形の色を変更する方法について教えてください。 |
 | Windows 7のペイントでは、リボンの設定を変更すると、挿入した図形の色を変更することができます。 |
Windows 7のペイントでは、リボンの設定を変更すると、挿入した図形の色を変更することができます。
はじめに
ペイントで挿入した図形は、好みの色に変更できます。
色の選択は、輪郭線と内側の塗りつぶしを別々に指定することが可能です。
| 輪郭線のみ変更した状態 | 内側のみ変更した状態 | 輪郭線と内側を変更した状態 |
|---|---|---|
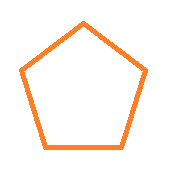 |
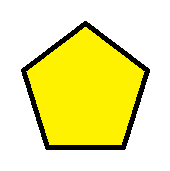 |
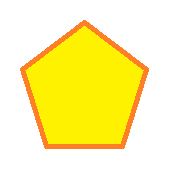 |
操作手順
Windows 7のペイントで挿入した図形の色を変更するには、以下の操作手順を行ってください。
以下の該当する項目を確認してください。
1. 輪郭線の色を変更する方法
輪郭線の色を変更するには、以下の操作手順を行ってください。
ペイントを起動し、リボンから「ホーム」タブをクリックして、「図形」グループから任意の図形をクリックします。
ここでは例として、「五角形」をクリックします。
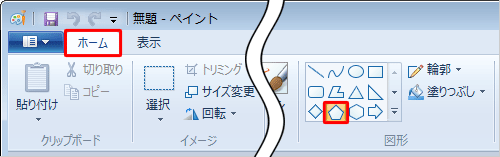
図形を挿入したい場所にマウスポインターを移動し、ドラッグして図形を挿入します。
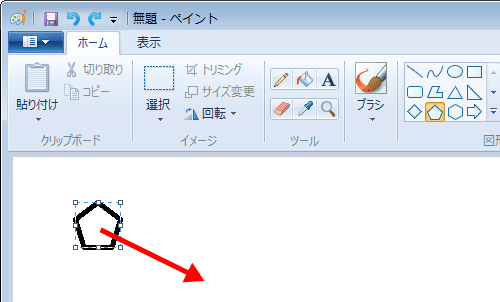
リボンの「色」グループから「色1」をクリックし、一覧から任意の色をクリックします。
ここでは例として、「オレンジ」をクリックします。
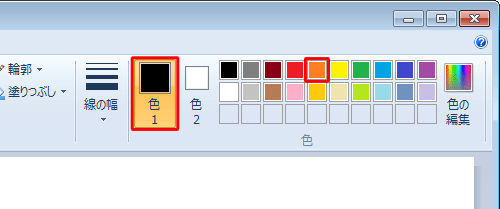
以上で操作完了です。
図形の輪郭線が選択した色になったことを確認してください。
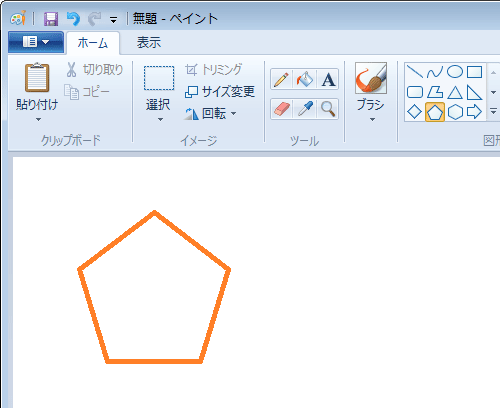
2. 内側の塗りつぶしの色を変更する方法
内側の塗りつぶしの色を変更するには、以下の操作手順を行ってください。
ペイントを起動し、リボンから「ホーム」タブをクリックして、「図形」グループから任意の図形をクリックします。
ここでは例として、「五角形」をクリックします。
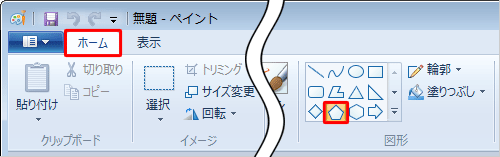
図形を挿入したい場所にマウスポインターを移動し、ドラッグして図形を挿入します。
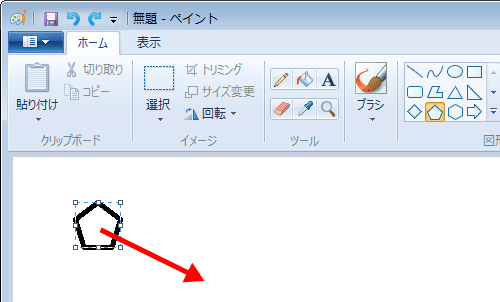
リボンの「図形」グループから「塗りつぶし」をクリックし、表示された一覧から任意の項目をクリックします。
ここでは例として、「単色」をクリックします。
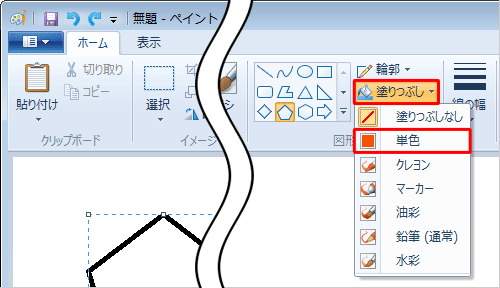
リボンの「色」グループから「色2」をクリックし、一覧から任意の色をクリックします。
ここでは例として、「黄色」をクリックします。
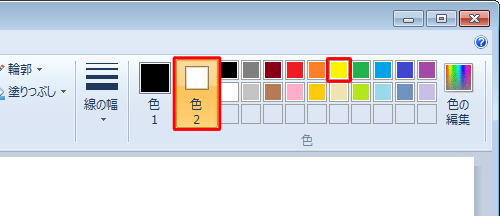
以上で操作完了です。
図形が選択した色で塗りつぶされたことを確認してください。
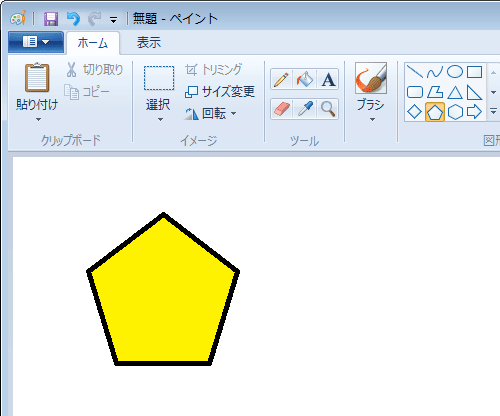
関連情報
このQ&Aに出てきた用語
|
|
|


 ペイントで挿入した図形の色を変更する方法
ペイントで挿入した図形の色を変更する方法







