|
|
Windows 7のペイントで輪郭を消した図形を挿入する方法 | ||
Windows 7のペイントで輪郭を消した図形を挿入する方法 |
Q&A番号:017118 更新日:2018/01/19
|
Q&A番号:017118 更新日:2018/01/19 |
 | Windows 7のペイントで、輪郭を消した図形を挿入する方法について教えてください。 |
 | Windows 7のペイントでは、図形の輪郭や色の設定を変更すると、輪郭線がない図形を挿入することができます。 |
Windows 7のペイントでは、図形の輪郭や色の設定を変更すると、輪郭線がない図形を挿入することができます。
はじめに
ペイントで図形を挿入すると、初期設定では輪郭線がある図形が挿入されます。
リボンから図形の輪郭や色の設定を変更することで、輪郭線がない図形を挿入できます。
| 設定前 | 設定後 |
|---|---|
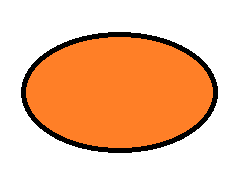 |
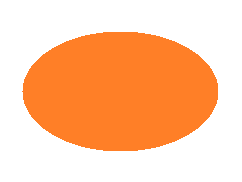 |
操作手順
Windows 7のペイントで輪郭を消した図形を挿入するには、以下の操作手順を行ってください。
ペイントを起動し、リボンから「ホーム」タブをクリックして、「図形」グループから任意の図形をクリックします。
ここでは例として、「楕円形」をクリックします。
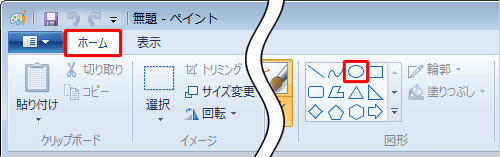
リボンの「図形」グループから「輪郭」をクリックし、表示された一覧から「アウトラインなし」をクリックします。

リボンの「図形」グループから「塗りつぶし」をクリックし、表示された一覧から任意の項目をクリックします。
ここでは例として、「単色」をクリックします。
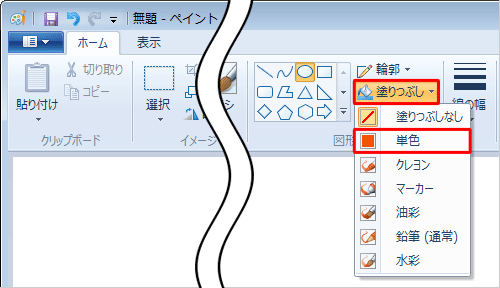
リボンの「色」グループから「色2」をクリックし、一覧から任意の色をクリックします。
ここでは例として、「オレンジ」をクリックします。
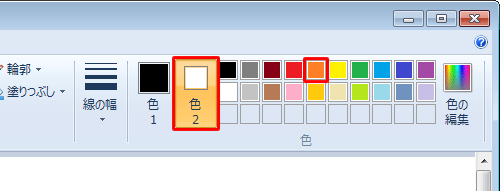
図形を挿入したい場所にマウスポインターを移動し、ドラッグして図形を挿入します。
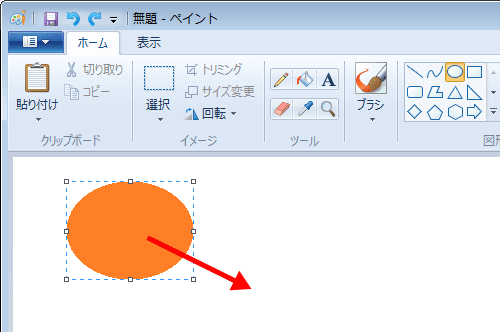
以上で操作完了です。
輪郭線がない図形が挿入されたことを確認してください。
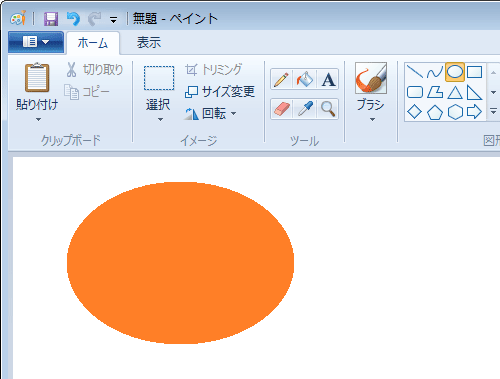
関連情報
このQ&Aに出てきた用語
|
|
|


 ペイントで輪郭を消した図形を挿入する方法
ペイントで輪郭を消した図形を挿入する方法







