|
|
Windows 7で問題のある常駐ソフトを特定する方法 | ||
Windows 7で問題のある常駐ソフトを特定する方法 |
|
Q&A番号:017239 更新日:2015/05/22 |
 | Windows 7で、問題のある常駐ソフトを特定する方法について教えてください。 |
 | パソコンの動作に問題が発生している場合は、常駐ソフトをすべて無効にして原因となるソフトを特定する作業を行います。 |
はじめに
パソコンを使用中、起動が遅くなったり、動作に問題が発生したりする場合は、常駐ソフトが影響している可能性があります。
常駐ソフトとは、ウイルス対策ソフトや更新ソフトなど、パソコンと同時に起動するように設定されているソフトを指します。
パソコンの動作に問題が発生したときは、常駐ソフトを一旦すべて無効にしたうえで、順番に有効に戻して、原因となるソフトを特定する作業を行ってください。
なお、常駐ソフトを停止すると、ウイルス対策ソフトが動作しなくなるため、セキュリティ上の問題が発生する可能性が高まります。
ここで案内する方法を行う前に、以下の作業を実施することをおすすめします。
- インターネットに接続している場合は、LANケーブルを外すか、無線LANの接続を一時的に切断する
- システムの復元で元の状態に戻せるように、手動で復元ポイントを作成する
※ Windows 7で復元ポイントを手動で作成するには、以下の情報を参照してください。
 Windows 7で復元ポイントを手動で作成する方法
Windows 7で復元ポイントを手動で作成する方法
操作手順
Windows 7で問題のある常駐ソフトを特定するには、以下の操作手順を行ってください。
以下の項目を順に確認してください。
1. 常駐ソフトをすべて無効にする方法
常駐ソフトをすべて無効にするには、以下の操作手順を行ってください。
「スタート」をクリックし、「プログラムとファイルの検索」ボックスに「msconfig」と入力したら、検索結果の一覧から「msconfig」(または「msconfig.exe」)をクリックします。

「システム構成」が表示されます。
「スタートアップ」タブをクリックし、「すべて無効にする」をクリックします。
※ すでにチェックが外れている項目がある場合は、チェックが外れている項目名をメモに残しておきます。
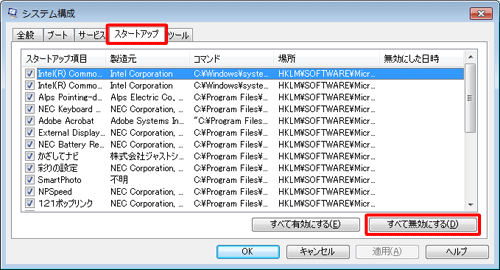
「スタートアップ項目」欄のチェックがすべて外れたことを確認し、「OK」をクリックします。
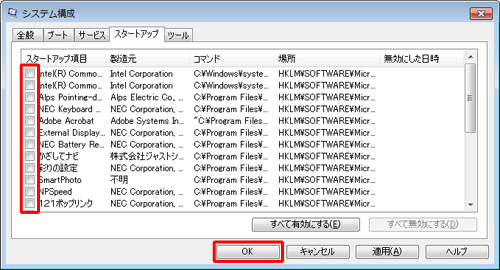
「システム構成の変更を有効にするには、再起動が必要な場合があります。…」というメッセージが表示されたら、「再起動」をクリックします。
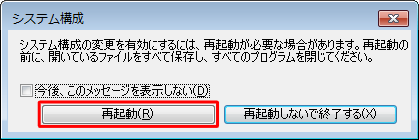
以上で操作完了です。
続いて、「2. 原因となる常駐ソフトを特定する方法」に進んでください。
補足
常駐ソフトをすべて無効にした状態でも、パソコンに問題が発生している場合は、常駐ソフト以外の原因が考えられます。
手順1の操作を行い、「スタートアップ」タブを表示し、「すべて有効にする」をクリックして「OK」をクリックします。
※ 手順2で、チェックが外れている項目があった場合は、該当の項目のチェックを外します。
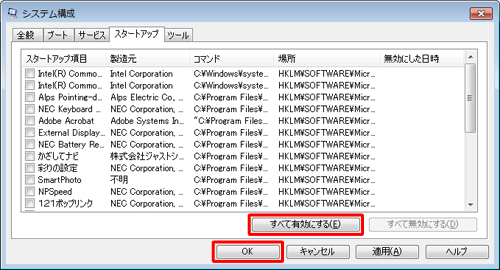
パソコンを再起動したら、以降の操作は行わず、発生している症状にあわせてほかのQ&Aを確認してください。
2. 原因となる常駐ソフトを特定する方法
原因となる常駐ソフトを特定するには、以下の操作手順を行ってください。
「スタート」をクリックし、「プログラムとファイルの検索」ボックスに「msconfig」と入力したら、検索結果の一覧から「msconfig」(または「msconfig.exe」)をクリックします。

「システム構成」が表示されます。
「スタートアップ」タブをクリックします。
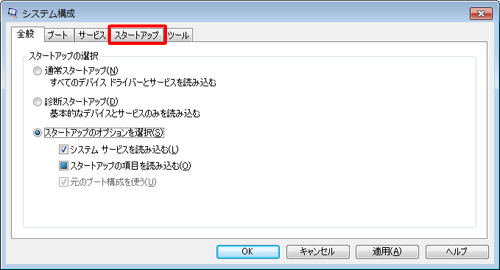
上から5項目ずつチェックを入れて、「OK」をクリックします。
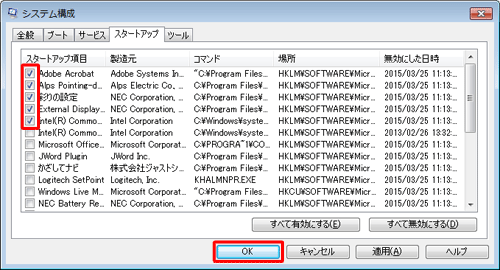
補足
「1. 常駐ソフトをすべて無効にする方法」の手順2で、作業前からチェックが外れている項目があった場合は、該当の項目にはチェックを入れないようにします。
「システム構成の変更を有効にするには、再起動が必要な場合があります。…」というメッセージが表示されたら、「再起動」をクリックします。
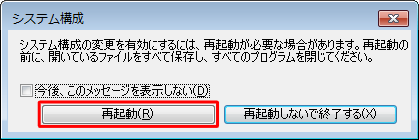
以上で操作完了です。
パソコンを再起動後、問題の発生状況について確認してください。
問題が発生しない場合
問題が発生するまで、手順1〜4の操作を繰り返し行い、5項目ずつ確認します。
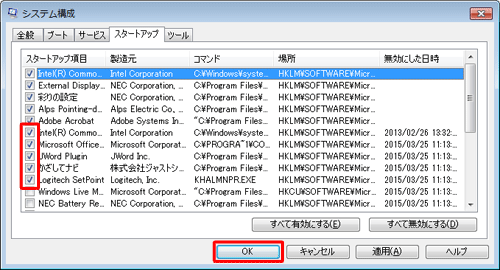
問題が発生した場合
最後にチェックを入れた5項目に、原因となっている常駐ソフトが含まれています。
最後にチェックした5項目から1つだけチェックを外して「OK」をクリックし、再起動する操作を繰り返し行います。
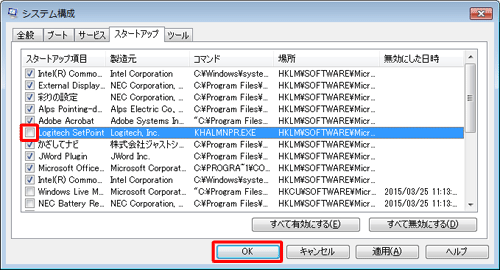
問題が発生しなくなったとき、最後にチェックを外した項目が、原因となっている常駐ソフトです。
原因の常駐ソフトを頻繁に使用している場合は、アプリケーションの提供元へ現象について確認してください。
該当のソフトを使用しないときは、チェックを外したままパソコンを使用するか、削除を行ってください。
補足
アプリケーションを削除する方法については、以下の情報を参照してください。
 Windows 7のコントロールパネルからアプリケーションを削除する方法
Windows 7のコントロールパネルからアプリケーションを削除する方法
関連情報
このQ&Aに出てきた用語
|
|
|











