|
|
Windows 8 / 8.1で「Windowsサービスに接続できませんでした」というメッセージが表示される場合の対処方法 | ||
Windows 8 / 8.1で「Windowsサービスに接続できませんでした」というメッセージが表示される場合の対処方法 |
|
Q&A番号:018178 更新日:2019/05/08 |
 | Windows 8 / 8.1で、「Windowsサービスに接続できませんでした」というメッセージが表示される場合の対処方法について教えてください。 |
 | システムファイルの不具合などにより、起動時に「Windowsサービスに接続できませんでした」というメッセージが表示されることがあります。ここで案内する対処方法や参照先について、それぞれの項目を順に確認してください。 |
はじめに
Windows 8 / 8.1で、起動時に「Windowsサービスに接続できませんでした」というエラーメッセージが表示される場合は、原因として、常駐ソフトの影響やシステムファイルの不具合など、さまざまな可能性が考えられます。
ここで案内する対処方法の各項目を順に行い、現象が改善されるか確認してください。
対処方法
Windows 8 / 8.1で「Windowsサービスに接続できませんでした」というメッセージが表示される場合は、以下の対処方法を行ってください。
1. 高速スタートアップを無効にして再起動する
Windows 8 / 8.1では、前回シャットダウン時のメモリや周辺機器などの情報を一時的に保存する、高速スタートアップが有効になっています。
この保存された情報を読み込むことでパソコンの起動は速くなりますが、Windows自体に問題が発生していたり、周辺機器の接続や設定の変更を行ったりすると、パソコンが正常に動作しなくなる場合があります。
パソコンの再起動を行うと、シャットダウン時の情報を保存せずに完全シャットダウンを行い、パソコンが起動します。
以下の手順でパソコンを再起動して、現象が改善するか確認してください。
 Windows 8 / 8.1でパソコンを再起動する方法
Windows 8 / 8.1でパソコンを再起動する方法
2. ネットワーク接続をリセットする
コマンドプロンプトからネットワーク接続をリセットすることで、現象が改善する可能性があります。
ネットワーク接続をリセットするには、以下の操作手順を行ってください。
※ ここではWindows 8.1の画面で案内していますが、 Windows 8でも同様の操作が行えます。
「Windows」キーを押しながら「X」キーを押し、表示された一覧から「コマンドプロンプト(管理者)」をクリックします。
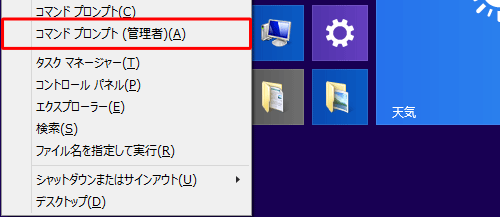
補足
「ユーザーアカウント制御」が表示された場合は、「はい」をクリックします。
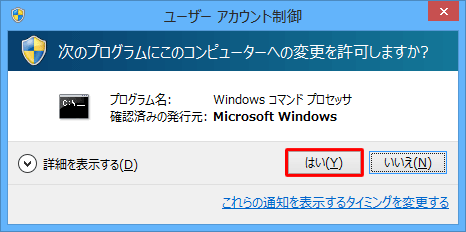
※ パスワード入力画面が表示された場合は、管理者アカウントのパスワードを入力します。
「管理者:コマンドプロンプト」が表示されます。
「netsh winsock reset」と入力して、「Enter」キーを押します。
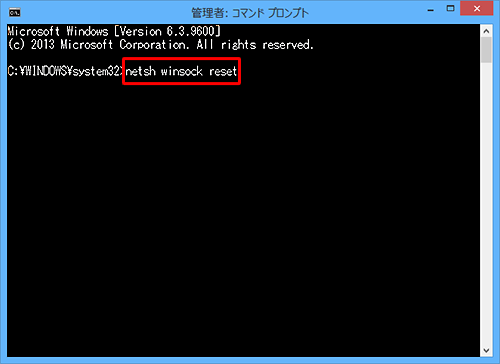
補足
「netsh」の後と、「winsock」の後にはそれぞれ半角スペースが入ります。
コマンドプロンプトは、半角英数字で入力します。大文字小文字は区別されません。
「Winsock カタログをリセットしました。…」と表示されたら、パソコンを再起動します。
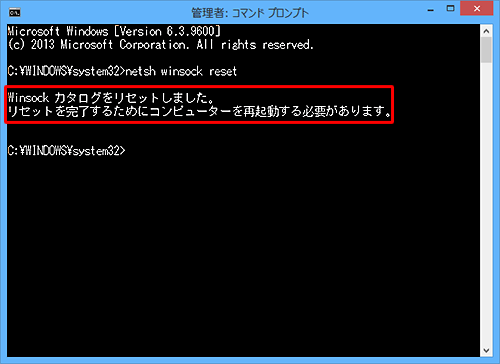
以上で操作完了です。
再起動時、エラーメッセージが表示されないことを確認してください。
現象が改善されない場合は、項目3に進んでください。
3. 常駐ソフトを無効にする
パソコンの起動中に常に動作している常駐ソフトの影響によって、エラーが発生している場合があります。
常駐ソフトを無効にすることで、現象が改善するかを確認してください。
常駐ソフトを無効にする方法については、以下の情報を参照してください。
 Windows 8 / 8.1で自動的に起動されるソフトを停止する方法
Windows 8 / 8.1で自動的に起動されるソフトを停止する方法
4. アプリを削除する
特定のアプリを使用したときのみ現象が発生する場合は、そのアプリが原因となっている可能性があります。
該当のアプリを一旦パソコンから削除し、現象が改善されるか確認します。
アプリを削除する方法については、以下の情報を参照してください。
 アプリケーションの追加や削除を行う方法
アプリケーションの追加や削除を行う方法
5. システムの復元を行う
システムの復元を行って、正常に動作していたときの状態に戻すことで、問題が改善する可能性があります。
※ システムの復元を行うには、正常に動作していた時点の復元ポイントが作成されている必要があります。
システムを復元する方法については、以下の情報を参照してください。
 Windows 8 / 8.1でシステムの復元を使用してパソコンを以前の状態に戻す方法
Windows 8 / 8.1でシステムの復元を使用してパソコンを以前の状態に戻す方法
6. PCのリフレッシュを行う
PCのリフレッシュを行うと、パソコンのファイルや設定を保持したまま、Windows(OS)を初期状態に戻すことができます。
PCのリフレッシュを行い、現象が改善されるか確認してください。
PCのリフレッシュを行う方法については、以下の情報を参照してください。
 Windows 8.1で「PCのリフレッシュ」を行う方法
Windows 8.1で「PCのリフレッシュ」を行う方法
 Windows 8で「PCのリフレッシュ」を行う方法
Windows 8で「PCのリフレッシュ」を行う方法
7. 再セットアップを行う
上記の対処方法を行っても改善されない場合は、再セットアップを行い、パソコンを購入時の状態に戻して改善されるか確認します。
※ 再セットアップを行うと、パソコンは購入時の状態に戻るため、パソコン内に保存しているデータや設定の内容は消えてしまいます。大切なデータは必ずバックアップを取ってから行ってください。
再セットアップについては、以下の情報を参照してください。
 再セットアップの概要(Windows 8.1)
再セットアップの概要(Windows 8.1)
 再セットアップの概要(Windows 8)
再セットアップの概要(Windows 8)
このQ&Aに出てきた用語
|
|
|











