|
|
Windows 8 / 8.1でファイル履歴のバックアップ対象から特定のフォルダーを除外する方法 | ||
Windows 8 / 8.1でファイル履歴のバックアップ対象から特定のフォルダーを除外する方法 |
|
Q&A番号:017326 更新日:2024/07/23 |
 | Windows 8 / 8.1で、ファイル履歴のバックアップ対象から特定のフォルダーを除外する方法について教えてください。 |
 | 除外するフォルダーの設定を行い、特定のフォルダーをファイル履歴の保存対象から外すことができます。 |
はじめに
Windows 8 / 8.1では、ファイルのバックアップ機能として、「ファイル履歴」が用意されています。
ファイル履歴を有効にしておくと、ライブラリ(ドキュメントやピクチャなど)・デスクトップ・お気に入りなどのフォルダーに保存されたファイルが、自動的にバックアップされます。
特定のフォルダーやライブラリをファイル履歴の保存対象から外したい場合は、除外するフォルダーに設定します。
※ お探しの情報ではない場合は、Q&A検索から他のQ&Aもお探しください。
 Q&A検索 - トップページ
Q&A検索 - トップページ
 パソコン用語集
パソコン用語集
操作手順
Windows 8 / 8.1でファイル履歴のバックアップ対象から特定のフォルダーを除外するには、以下の操作手順を行ってください。
※ ここではWindows 8.1の画面で案内していますが、Windows 8でも同様の操作が行えます。
「Windows」キーを押しながら「X」キーを押し、表示された一覧から「コントロールパネル」をクリックします。
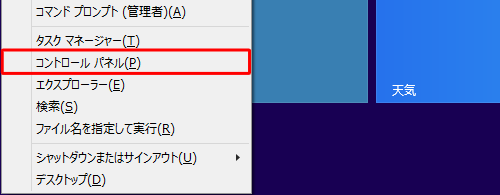
「コントロールパネル」が表示されます。
「表示方法」が「カテゴリ」になっていることを確認し、「ファイル履歴でファイルのバックアップコピーを保存」をクリックします。
※ 表示方法がアイコンの場合は「ファイル履歴」をクリックします。
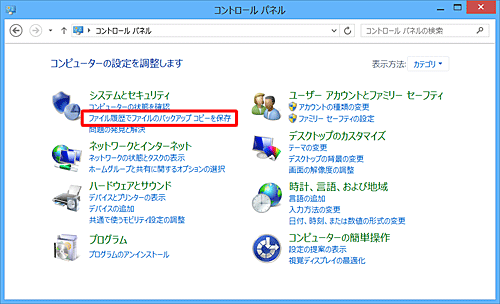
「ファイル履歴」が表示されます。
「除外するフォルダー」をクリックします。
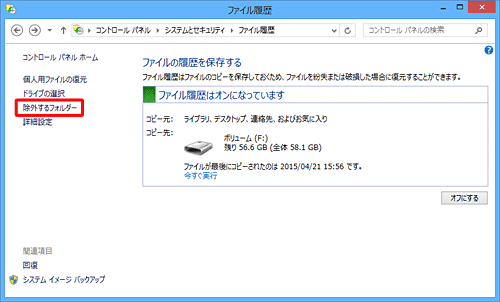
「ファイル履歴から除外する」が表示されます。
「追加」をクリックします。
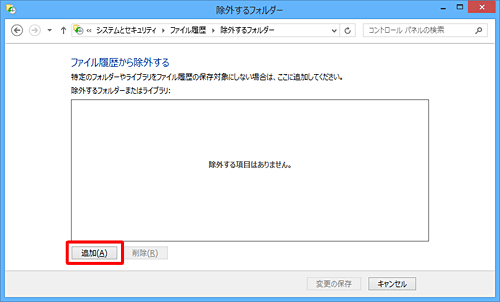
「フォルダーの選択」が表示されます。
除外するフォルダーをクリックし、「フォルダーの選択」をクリックします。
ここでは例として、「ミュージック」フォルダーを選択します。
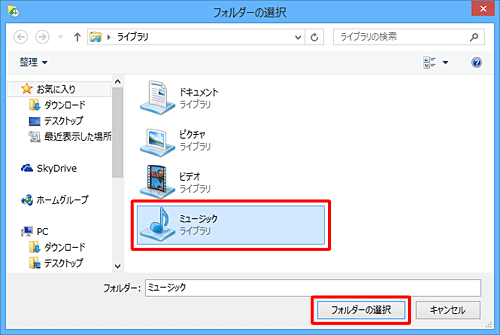
補足
初期の状態ではライブラリが表示されますが、画面左側の一覧から表示されていないデスクトップやお気に入りなどのフォルダーを選択することもできます。
ここでは例として、Cドライブから「デスクトップ」フォルダーを選択しています。
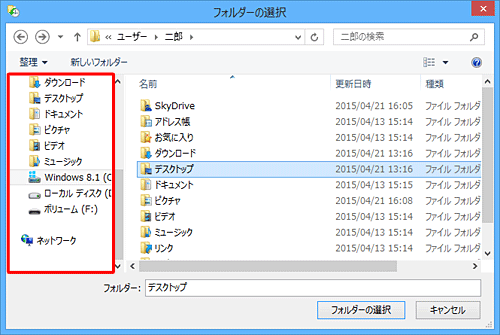
「除外するフォルダーまたはライブラリ」ボックスに、選択したフォルダーが表示されていることを確認し、「変更の保存」をクリックします。
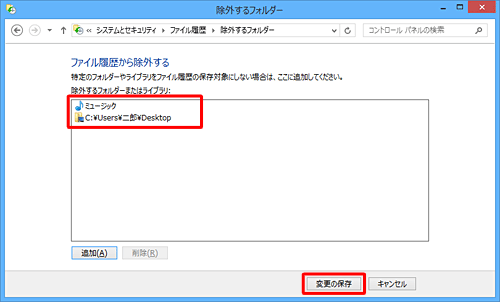
「ファイル履歴」に戻ったら、「
 」をクリックして画面を閉じます。
」をクリックして画面を閉じます。
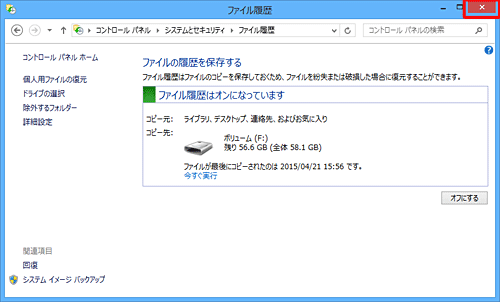
以上で操作完了です。
次回バックアップが行われる際に、除外したフォルダー以外のファイルのコピーが保存されます。
|
|
|


 ファイル履歴のバックアップ対象から特定のフォルダーを除外する方法
ファイル履歴のバックアップ対象から特定のフォルダーを除外する方法








