|
|
Windows 8.1のSmartVisionを入れ直す方法(2014年10月発表機種) | ||
Windows 8.1のSmartVisionを入れ直す方法(2014年10月発表機種) |
 | Windows 8.1のSmartVisionを入れ直す方法(2014年10月発表機種)について教えてください。 |
 | SmartVisionが正常に動作しない場合は、SmartVisionのプログラムを削除し、再度インストールして入れ直すことで、現象が改善されることがあります。 |
はじめに
SmartVisionが正しく動作していない場合、テレビが視聴できなくなったり、予約録画に失敗したりするなど、さまざまな問題が発生することがあります。この場合、SmartVisionのプログラムを入れ直す(いったん削除し、再度インストールする)ことで問題が改善するかを確認してください。
SmartVisionを入れ直すと設定がすべて消去されるため、再度初期設定を行う必要があります。
そのため、すでに設定してある予約録画などは、すべて設定し直す必要があります。SmartVisionを入れ直しても、それまで保存した録画番組が削除されることはありません。
入れ直した後に初期設定を実施することで、再生できるようになります。「ぱっと観テレビ」モデルをご利用で、テレビ機能をすべて購入時の状態に戻したい場合は、SmartVisionの入れ直しの前に「ぱっと観テレビ」の設定を初期化する必要があります。
「ぱっと観テレビ」の設定を初期化するには、以下の情報を参照してください。
 Windows 8.1のぱっと観テレビで設定を初期化する方法(2013年10月〜2014年10月発表機種)
Windows 8.1のぱっと観テレビで設定を初期化する方法(2013年10月〜2014年10月発表機種)
ご利用の環境によっては、SmartVisionを入れ直しても問題が改善できない場合や、SmartVisionの入れ直し自体に失敗する場合があります。その場合は、121コンタクトセンターに相談してください。NEC 121コンタクトセンターについては以下の情報を参照してください。
 NEC 121コンタクトセンターについて
NEC 121コンタクトセンターについて
操作手順
SmartVisionを入れ直すには、次の項目を確認してください。
※ SmartVisionの入れ直しは、以下の2つの操作を続けて行う必要があります。
1. SmartVisionを削除する方法
SmartVisionを削除するには、以下の操作手順を行ってください。
※ SmartVisionの削除ではパソコンが自動で再起動されるため、ほかのプログラムをすべて終了してから操作を行ってください。
「Windows」キーを押しながら「D」キーを押してデスクトップ画面を表示します。
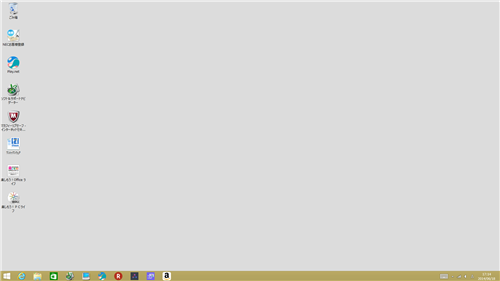
「スタート」を右クリックし、「コントロールパネル」をクリックして起動します。
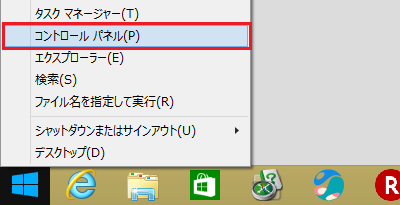
「プログラムのアンインストール」をクリックします。
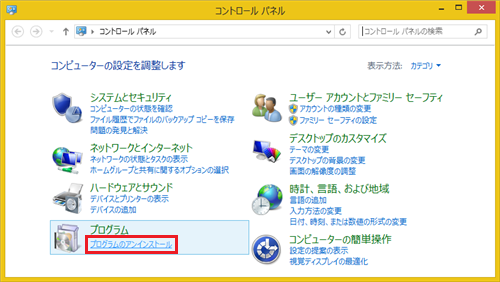
一覧から「SmartVision」を選択し、アンインストールをクリックします。
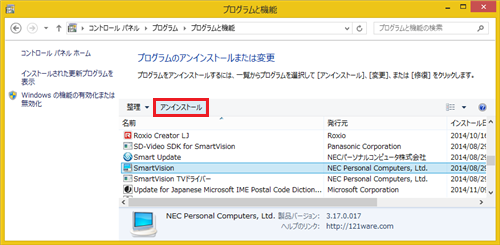
「はい」をクリックします。
※「ユーザーアカウント制御」画面が表示された場合は、「はい」をクリックします。
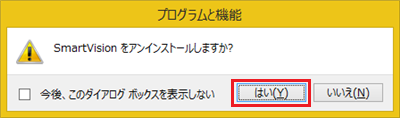
削除が完了されるまでマウスやキーボードは操作せずにしばらく待ちます。

「はい」をクリックします。
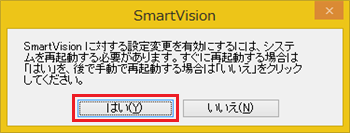
以上で操作完了です。
パソコンが再起動したら、削除は完了です。
続いて、SmartVisionのインストールを行います。
2. SmartVisionを再インストールする方法
SmartVisionを再インストールするには、以下の操作手順を行ってください。
※ SmartVisionの再インストールではパソコンを再起動する必要があるため、ほかのプログラムをすべて終了してから操作を行ってください。
スタート画面の左下にある下矢印のアイコンをクリックします。
※ 下矢印のアイコンが表示されていない場合は、画面上でマウスを動かすと表示されます。
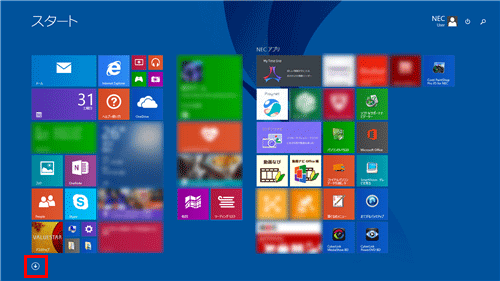
アプリ画面が表示されます(ご利用の機種によって配置は異なります)。
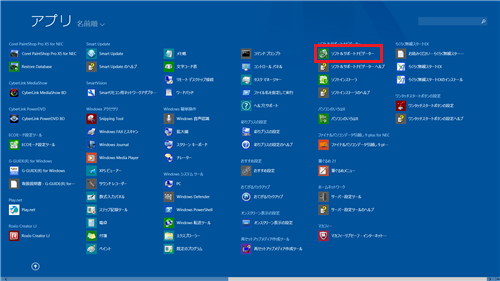
「ソフト&サポートナビゲーター」をクリックします。

「アプリを探す(目的から)」の「テレビ」を選択し、SmartVisionの「アプリを起動」をクリックします。
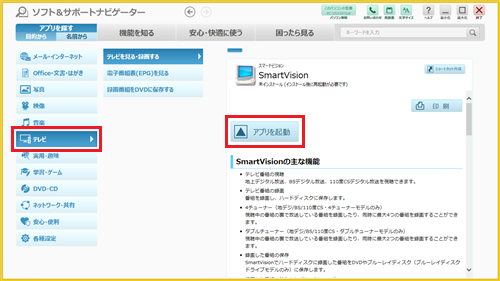
「はい」をクリックします。
※ 「ユーザーアカウント制御」画面が表示された場合は、「はい」をクリックします。
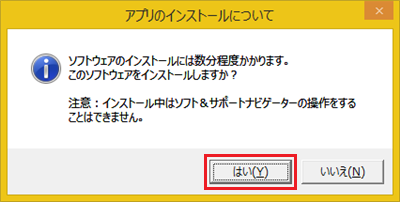
インストールが完了するまでしばらく待ちます。
※ 何度か「ユーザーアカウント制御」画面が表示されるため、その都度「はい」をクリックします。
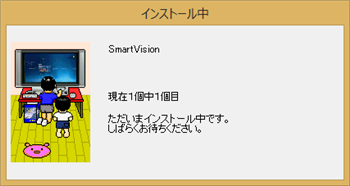
「インストールが完了しました。」というメッセージが表示されたら、「はい」をクリックします。
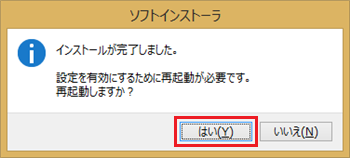
パソコンが再起動した後、スタート画面でSmartVisionがインストールされたことを確認します。
※ ご利用の機種によってタイルの配置は異なります。
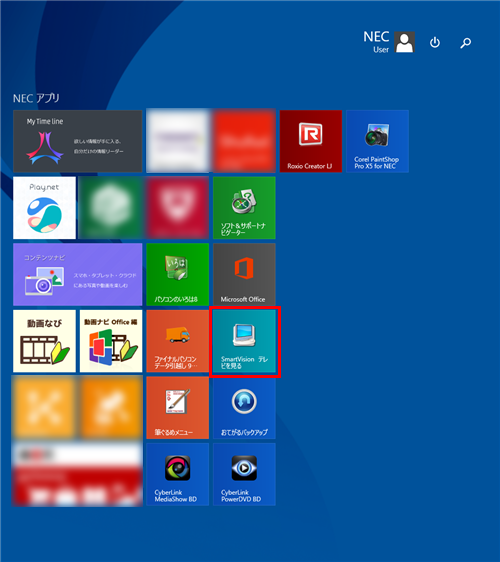
以上で操作完了です。
補足
入れ直しが完了した後、引き続きSmartVisionの初期設定を実施する場合は、以下の情報を参照してください。
 Windows 8.1のSmartVisionで初期設定を行う方法(2014年5月〜2014年10月発表機種)
Windows 8.1のSmartVisionで初期設定を行う方法(2014年5月〜2014年10月発表機種)
 Windows 8.1のぱっと観テレビで初期設定を行う方法(2014年5月〜2014年10月発表機種)
Windows 8.1のぱっと観テレビで初期設定を行う方法(2014年5月〜2014年10月発表機種)
対象製品
2014年10月発表のSmartVision搭載モデル
このQ&Aに出てきた用語
|
|
|











