|
|
Windows 10のWindows Updateを手動で行う方法 | ||
Windows 10のWindows Updateを手動で行う方法 |
|
Q&A番号:017701 更新日:2024/12/04 |
 | Windows 10のWindows Updateを手動で行う方法について教えてください。 |
 | Windows 10では、Windows Updateが自動更新されますが、「設定」から更新プログラムを確認して手動で行うこともできます。 |
はじめに
Windows Updateを行うと、パソコンを最新の状態にすることができます。
Windows 10では、Windows Updateが既定で有効になっているため毎日自動更新されますが、すぐに更新したい場合など、必要に応じて手動でインストールすることができます。
- Windows Updateは、インターネットに接続された状態で行います。
- ご使用のパソコン環境、およびダウンロードまたはインストールするモジュールの数や内容により、Windows Updateが完了するまで長時間かかる場合があります。
- Windows Updateを行う際は、パソコンをACアダプターに接続して電源が切れないよう注意してください。
※ Windows 10のアップデート状況によって、画面や操作手順、機能などが異なる場合があります。
操作手順
Windows 10のWindows Updateを手動で行うには、以下の操作手順を行ってください。
「スタート」をクリックし、「
 」(設定)にマウスカーソルを合わせます。
」(設定)にマウスカーソルを合わせます。
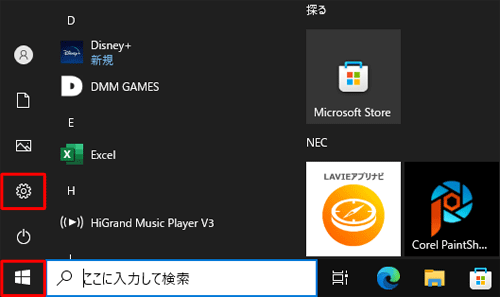
表示されたメニューから「設定」をクリックします。
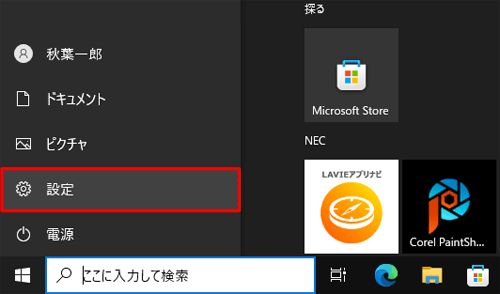
「設定」が表示されます。
「更新とセキュリティ」をクリックします。
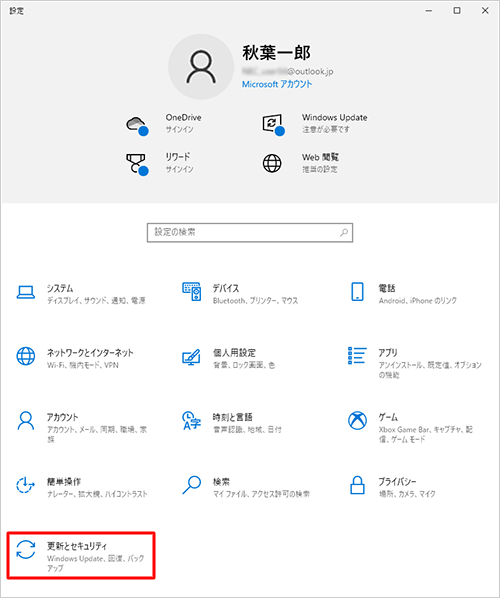
「更新とセキュリティ」が表示されます。
画面の左側から「Windows Update」をクリックし、右側に表示された「更新プログラムのチェック」をクリックします。
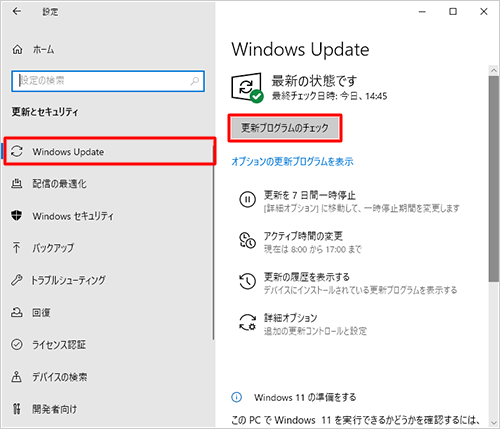
補足
「更新プログラムのチェック」をクリックしても、「最新の状態です」と表示される場合は、更新が必要なプログラムがない状態です。時間をおいてから再度クリックすることで、未適用の更新プログラムが見つかることがあります。
「更新プログラムのチェック」の下に「オプションの更新プログラムを表示」が表示されている場合は、クリックすると、オプションで提供されているドライバーの更新プログラムを一覧で確認できます。
自動更新されているドライバーに何らかの不具合が発生している場合などに、一覧からオプションのドライバーを選択して、手動でインストールすることができます。
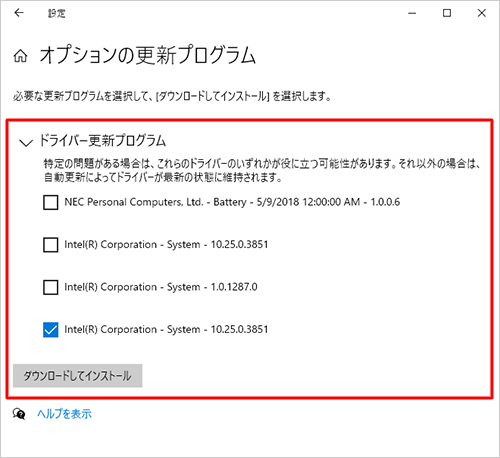
「更新プログラムを確認しています…」というメッセージが表示されたら、しばらく待ちます。

更新プログラムが見つかると、画面内に表示されます。
「ダウンロード中」や「インストール中」などのメッセージが表示されたら、そのまま待ちます。
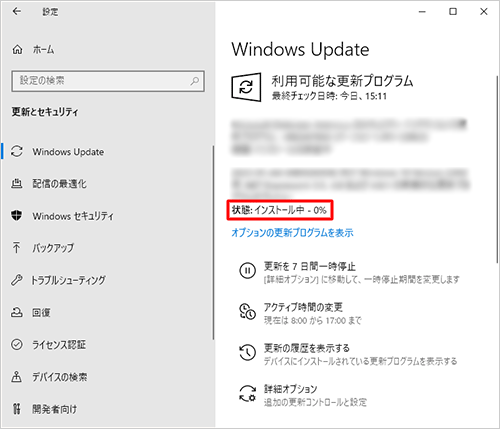
インストールが完了すると、「最新の状態です」と表示されます。
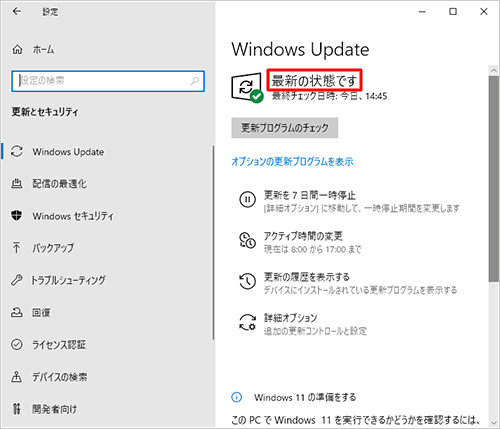
補足
再起動を促す画面が表示された場合は、起動しているアプリを終了し、「今すぐ再起動する」をクリックします。
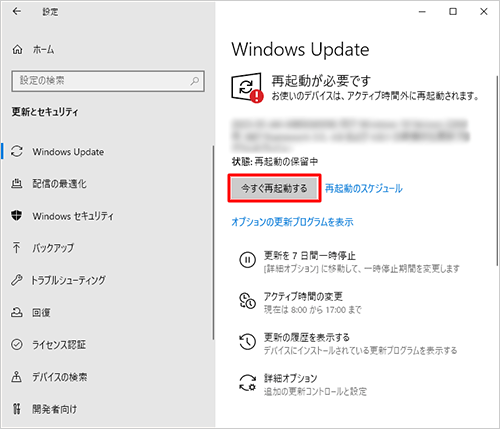
再起動のタイミングを任意の日時に設定したい場合は、以下の情報を参照してください。
 Windows 10でWindows Updateの自動更新の設定を変更する方法
Windows 10でWindows Updateの自動更新の設定を変更する方法
以上で操作完了です。
更新プログラムがインストールされたかどうかは、手順7の「更新の履歴を表示する」をクリックして、更新履歴の一覧から確認できます。
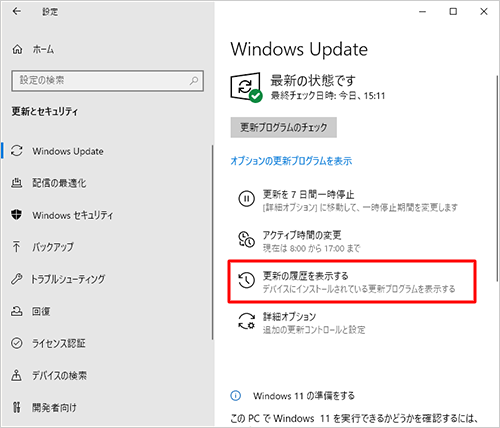
Q&Aをご利用いただきありがとうございます
この情報はお役に立ちましたか?
お探しの情報ではなかった場合は、Q&A検索から他のQ&Aもお探しください。
 Q&A検索 - トップページ
Q&A検索 - トップページ
 パソコン用語集
パソコン用語集
|
|
|


 Windows 11のWindows Updateを手動で行う方法
Windows 11のWindows Updateを手動で行う方法









