|
|
Windows 10で通知領域に音量アイコンが表示されない場合の対処方法 | ||
Windows 10で通知領域に音量アイコンが表示されない場合の対処方法 |
|
Q&A番号:018570 更新日:2025/06/20 |
 | Windows 10で、通知領域に音量アイコンが表示されない場合の対処方法について教えてください。 |
 | Windows 10では、アイコンの表示設定や、ドライバーの不具合などの影響で、通知領域に音量アイコンが表示されなくなることがあります。ここで案内する対処方法や参照先について、それぞれの項目を順に確認してください。 |
はじめに
Windows 10の初期設定では、タスクバーの右端にある通知領域に、音量アイコン(スピーカー)が表示されます。
音量アイコン
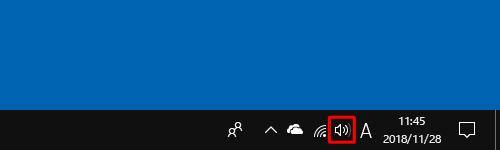
通知領域に音量アイコンが表示されていない場合は、アイコンの表示設定やドライバーの不具合の影響、一時的な不具合など、さまざまな原因が考えられます。
ここで案内する対処方法の各項目を順に行い、現象が改善されるか確認してください。
※ Windows 10のアップデート状況によって、画面や操作手順、機能などが異なる場合があります。
対処方法
Windows 10で通知領域に音量アイコンが表示されない場合は、以下の対処方法を行ってください。
以下の項目を順に確認してください。
1. タスクバーに表示するアイコンの設定を確認する
タスクバーに表示するアイコンの設定を確認するには、以下の操作手順を行ってください。
タスクバーの何も表示されていないところを右クリックし、表示された一覧から「タスクバーの設定」をクリックします。
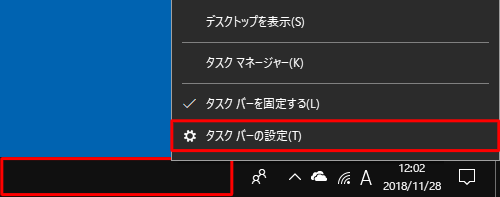
「個人用設定」が表示されます。
画面右側の「通知領域」欄から「タスクバーに表示するアイコンを選択します」をクリックします。
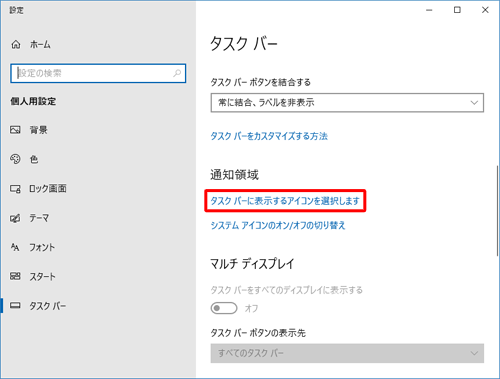
タスクバーに表示するアイコンの一覧が表示されます。
一覧に「音量」が表示されているかどうかによって、該当する項目を確認してください。タスクバーに表示するアイコンの一覧に「音量」が表示されている場合
「音量」の右側のスイッチをクリックして「オン」にします。
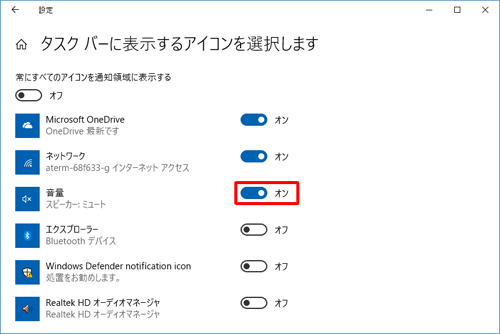
通知領域アイコンの一覧に「音量」が表示されていない場合
手順2の画面に戻り、画面右側の「通知領域」欄から「システムアイコンのオン/オフの切り替え」をクリックします。
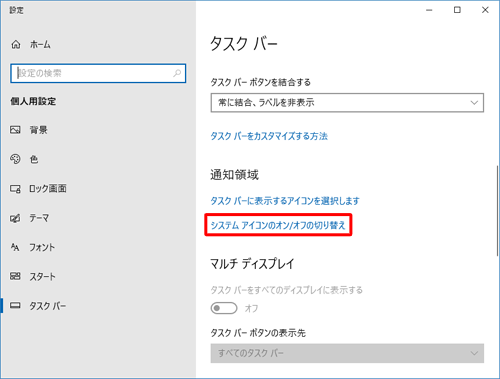
「システムアイコンのオン/オフの切り替え」が表示されます。
「音量」の右側のスイッチをクリックして「オン」にします。
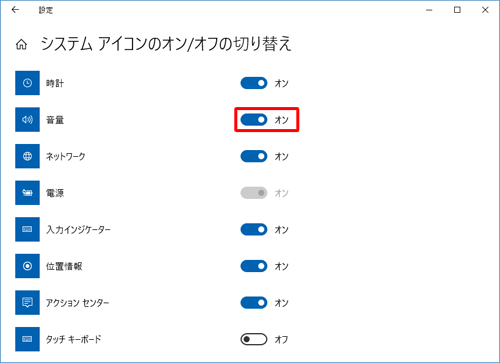
※ 通知領域アイコンの一覧にも、「音量」の項目が表示されます。
以上で操作完了です。
タスクバーの通知領域に音量アイコンが表示されたことを確認してください。
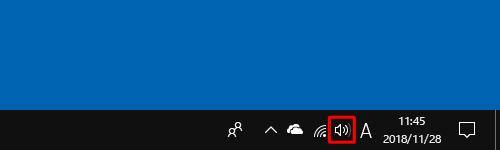
2. パソコンを再起動する
上記の設定ができない場合や、上記の設定を行っても表示されない場合は、パソコンを再起動し、音量アイコンが表示されるか確認してください。
パソコンの再起動方法については、以下の情報を参照してください。
 Windows 10でパソコンを再起動する方法
Windows 10でパソコンを再起動する方法
3. サウンドドライバーを確認する
音量の設定を変更して再起動しても問題が解決しない場合は、サウンドドライバーに問題がないか確認します。
デバイスマネージャーからサウンドドライバーの状態を確認し、ドライバーが正常に動作しているか確認します。
エラーが表示されている場合は、ドライバーの再インストールを行い、音量アイコンが表示されるか確認してください。
サウンドドライバーの確認方法については、以下の情報を参照してください。
※ 以下の情報から、デバイスマネージャーの「サウンド、ビデオ、およびゲームコントローラー」の項目を確認してください。
 Windows 10でドライバーを削除する方法
Windows 10でドライバーを削除する方法
Q&Aをご利用いただきありがとうございます
この情報はお役に立ちましたか?
お探しの情報ではなかった場合は、Q&A検索から他のQ&Aもお探しください。
 Q&A検索 - トップページ
Q&A検索 - トップページ
 パソコン用語集
パソコン用語集
|
|
|


 Windows 11で通知領域に音量アイコンが表示されない場合の対処方法
Windows 11で通知領域に音量アイコンが表示されない場合の対処方法








