|
|
Windows 10でスクリーンセーバーを設定する方法 | ||
Windows 10でスクリーンセーバーを設定する方法 |
|
Q&A番号:017754 更新日:2025/01/15 |
 | Windows 10で、スクリーンセーバーを設定する方法について教えてください。 |
 | 個人用設定からスクリーンセーバーを設定すると、パソコンを一定時間操作しなかった場合に、画面を隠すことができます。 |
はじめに
スクリーンセーバーとは、設定した時間が経過すると、画面上で模様や図形などが動いて、作業中の画面を隠すことができる機能です。
スクリーンセーバーを設定することで、パソコンから離れているとき、第三者によるのぞき見を防止する効果があります。
※ Windows 10のアップデート状況によって、画面や操作手順、機能などが異なる場合があります。
操作手順
Windows 10でスクリーンセーバーを設定するには、以下の操作手順を行ってください。
「スタート」をクリックし、「
 」(設定)にマウスカーソルを合わせます。
」(設定)にマウスカーソルを合わせます。
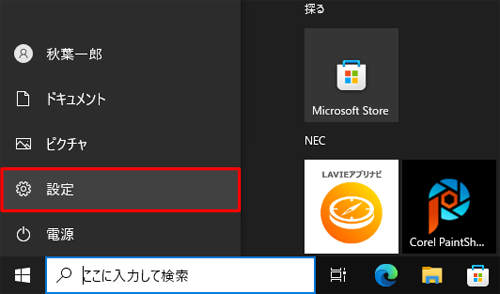
表示されたメニューから「設定」をクリックします。
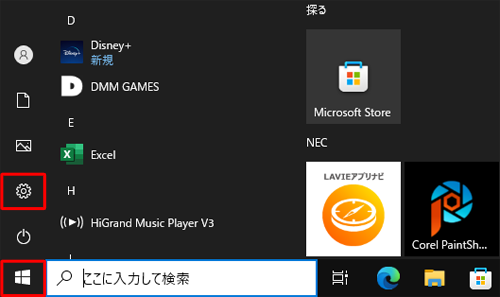
「設定」が表示されます。
「個人用設定」をクリックします。
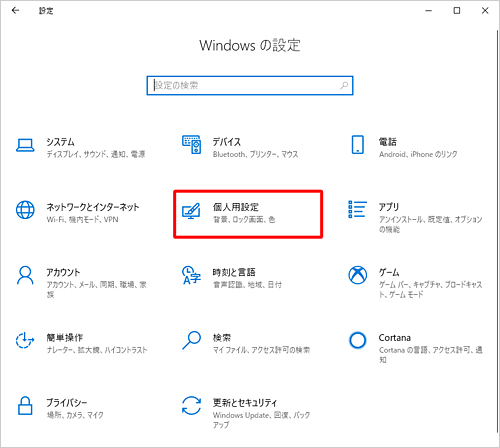
補足
デスクトップを右クリックし、表示された一覧から「個人用設定」をクリックする方法でも可能です。
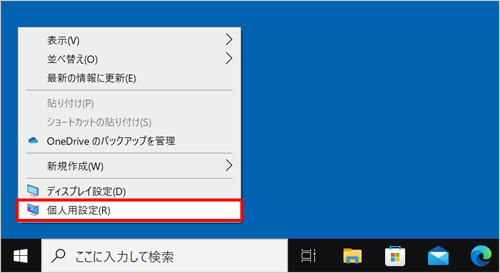
「個人用設定」が表示されます。
画面左側から「ロック画面」をクリックし、「スクリーンセーバー設定」をクリックします。
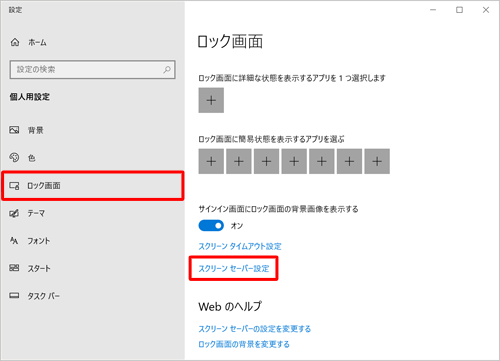
「スクリーンセーバーの設定」が表示されます。
「スクリーンセーバー」ボックスから、設定したいスクリーンセーバーの種類をクリックします。
ここでは例として、「リボン」をクリックします。
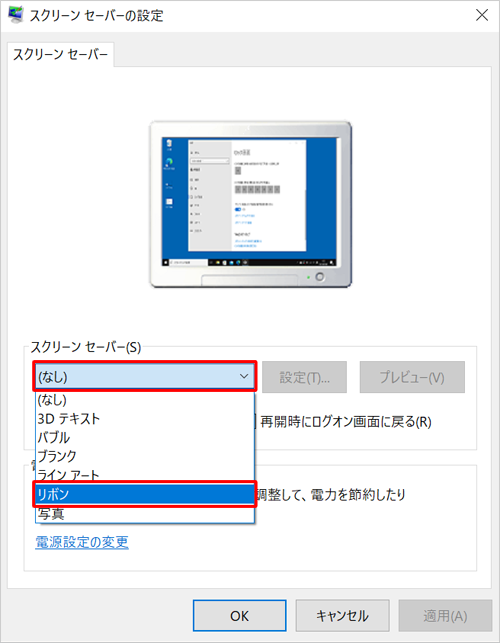
「待ち時間」ボックスに、スクリーンセーバーを開始するまでの時間を入力して、「OK」をクリックします。
ここでは例として、「6分」と入力します。
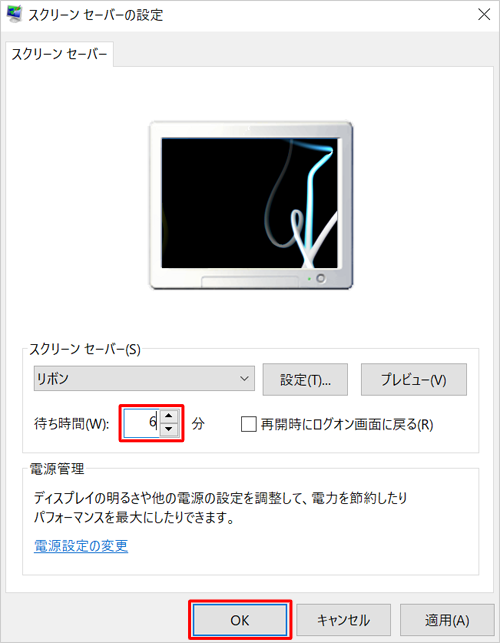
補足
「プレビュー」をクリックすると、スクリーンセーバーの動作を確認することができます。
スクリーンセーバーを解除したあとサインイン画面を表示するには、「再開時にログオン画面に戻る」にチェックを入れます。
※ サインインしているユーザーアカウントにパスワードが設定されている必要があります。
以上で操作完了です。
「待ち時間」で指定した時間に、スクリーンセーバーが起動することを確認してください。
Q&Aをご利用いただきありがとうございます
この情報はお役に立ちましたか?
お探しの情報ではなかった場合は、Q&A検索から他のQ&Aもお探しください。
 Q&A検索 - トップページ
Q&A検索 - トップページ
 パソコン用語集
パソコン用語集
|
|
|


 Windows 11でスクリーンセーバーを設定する方法
Windows 11でスクリーンセーバーを設定する方法








