|
|
Windows 10で誤って削除したファイルやフォルダーを元に戻す方法 | ||
Windows 10で誤って削除したファイルやフォルダーを元に戻す方法 |
|
Q&A番号:017814 更新日:2025/01/15 |
 | Windows 10で、誤って削除したファイルやフォルダーを元に戻す方法について教えてください。 |
 | ファイルやフォルダーを誤って削除してしまっても、エクスプローラーの「元に戻す」機能を使用することで、直前に削除したデータを「ごみ箱」から元の場所へ戻すことができます。 |
はじめに
Windows 10では、通常、削除されたファイルやフォルダーは、完全には削除されずに「ごみ箱」に移動されているため、削除した直後であれば、エクスプローラーの機能を使用して復元することができます。
データを削除する際に、「ごみ箱」に移動しないでパソコンから完全に消去するよう設定している場合は、元に戻すことはできません。
データの削除方法の設定については、以下の情報を参照してください。
 Windows 10でファイルやフォルダーを「ごみ箱」へ入れずに完全に削除する方法
Windows 10でファイルやフォルダーを「ごみ箱」へ入れずに完全に削除する方法ここで案内する方法で元に戻せるデータは、直前に削除したファイルやフォルダーのみです。以前に誤って削除してしまったファイルやフォルダーを元に戻したい場合は、以下の情報を参照し、「ごみ箱」フォルダーからデータを戻してください。
 Windows 10で「ごみ箱」に入れたファイルやフォルダーを元に戻す方法
Windows 10で「ごみ箱」に入れたファイルやフォルダーを元に戻す方法ネットワークやUSBメモリなど、パソコン以外に保存しているファイルやフォルダーを削除してしまった場合は、ごみ箱に移動されずに完全に削除されるため、元に戻すことはできません。
※ Windows 10のアップデート状況によって、画面や操作手順、機能などが異なる場合があります。
操作手順
Windows 10で誤って削除したファイルやフォルダーを元に戻すには、以下の操作手順を行ってください。
ここでは例として、「ドキュメント」フォルダー内の「Book1」ファイルを削除し、元に戻す手順について案内します。
タスクバーから「エクスプローラー」をクリックします。
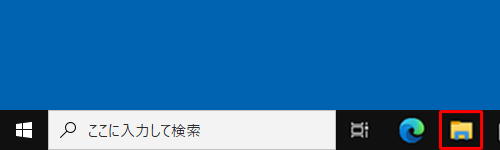
エクスプローラーが表示されます。
目的のフォルダーを開きます。
ここでは例として、「ドキュメント」フォルダーを開きます。
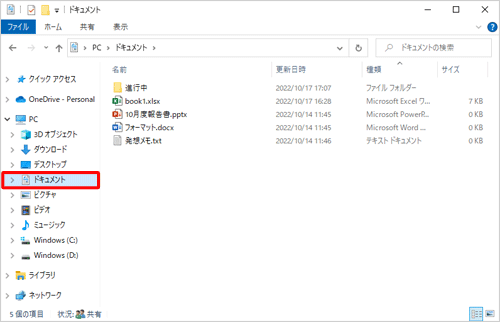
削除するファイルを右クリックし、表示された一覧から「削除」をクリックします。
ここでは例として、「Book1」ファイルを削除します。
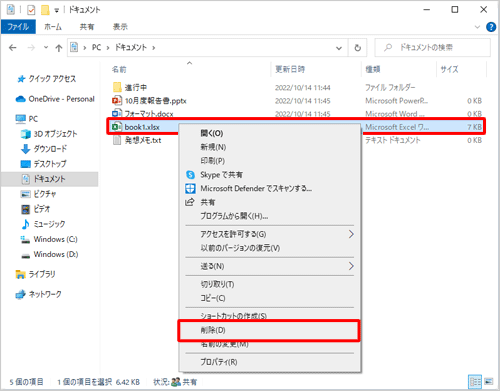
補足
「このファイルをごみ箱に移動しますか?」というメッセージが表示された場合は、「はい」をクリックします。
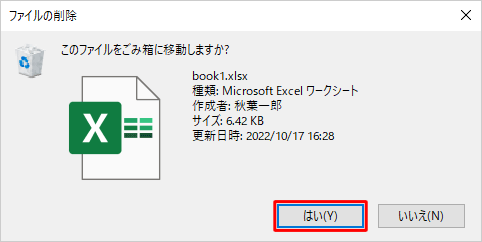
※ Windows 10の初期状態では、ファイルやフォルダーを削除したときに確認メッセージが表示されないように設定されています。確認メッセージを表示する方法については、以下の情報を参照してください。
 Windows 10でファイルやフォルダー削除時に確認メッセージを表示する方法
Windows 10でファイルやフォルダー削除時に確認メッセージを表示する方法「ドキュメント」フォルダーから「Book1」ファイルが削除されます。
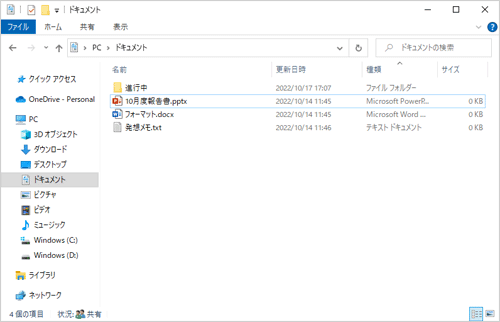
何も表示されていない場所で右クリックし、表示された一覧から「元に戻す - 削除」をクリックします。
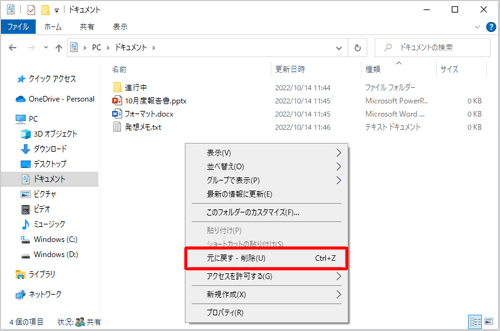
以上で操作完了です。
削除した「Book1」ファイルが、「ドキュメント」フォルダーに復元されたことを確認してください。
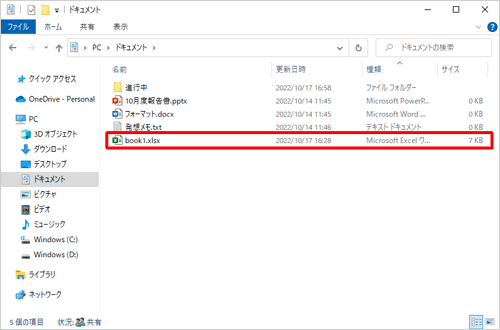
補足
ファイルを誤って移動した場合も、同様の手順で元の場所に戻すことができます。
誤って移動したファイルを元に戻す場合は、手順5を行い「元に戻す - 移動」をクリックします。
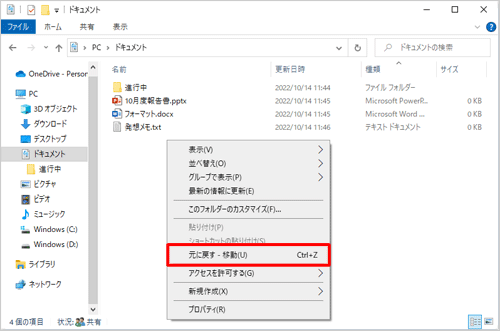
Q&Aをご利用いただきありがとうございます
この情報はお役に立ちましたか?
お探しの情報ではなかった場合は、Q&A検索から他のQ&Aもお探しください。
 Q&A検索 - トップページ
Q&A検索 - トップページ
 パソコン用語集
パソコン用語集
|
|
|


 Windows 11で誤って削除したファイルやフォルダーを元に戻す方法
Windows 11で誤って削除したファイルやフォルダーを元に戻す方法








