|
|
Windows 10で「ごみ箱」に入れたファイルやフォルダーを元に戻す方法 | ||
Windows 10で「ごみ箱」に入れたファイルやフォルダーを元に戻す方法 |
|
Q&A番号:018005 更新日:2025/01/15 |
 | Windows 10で、「ごみ箱」に入れたファイルやフォルダーを元に戻す方法について教えてください。 |
 | ファイルやフォルダーを削除してもごみ箱に残っている状態であれば、管理機能を使用して元の場所に戻すことができます。 |
はじめに
ごみ箱に入れたファイルやフォルダーは、ごみ箱を空にする操作を行うまで削除されません。
そのため、ごみ箱にファイルが残っているか、ごみ箱の容量を超えていなければ元に戻すことができます。
※ ネットワークやUSBメモリなど、パソコン以外に保存しているファイルやフォルダーを削除すると、ごみ箱に移動されずに完全に削除されるため、元に戻すことはできません。
※ Windows 10のアップデート状況によって、画面や操作手順、機能などが異なる場合があります。
操作手順
Windows 10で「ごみ箱」に入れたファイルやフォルダーを元に戻すには、以下の操作手順を行ってください。
以下のいずれかの項目を確認してください。
1. 任意のファイルやフォルダーを元に戻す場合
「ごみ箱」に入れた任意のファイルやフォルダーを元に戻すには、以下の操作手順を行ってください。
デスクトップ上の「ごみ箱」をダブルクリックします。
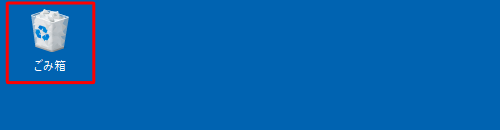
「ごみ箱」が表示されます。
元に戻したいファイルやフォルダーをクリックします。
ここでは例として、2つのファイルを選択します。
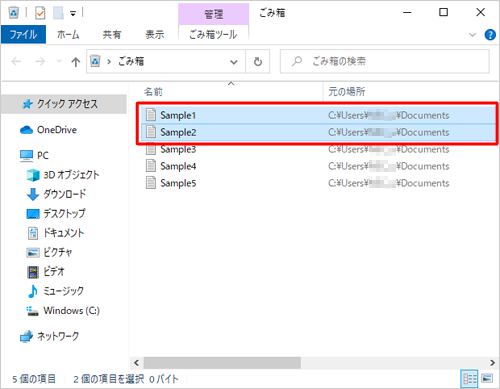
※ 元に戻したいファイルやフォルダーが複数ある場合は、キーボードの「Ctrl」キーを押しながらファイルやフォルダーをクリックします。リボンから「ごみ箱ツール」タブをクリックし、「復元」グループの「選択した項目を元に戻す」をクリックします。
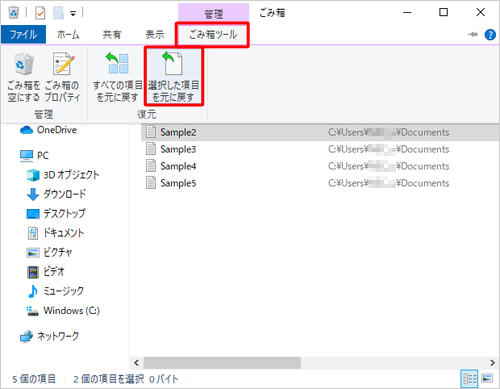
2つのファイルがごみ箱に表示されなくなったことを確認し、「×」(閉じる)をクリックします。
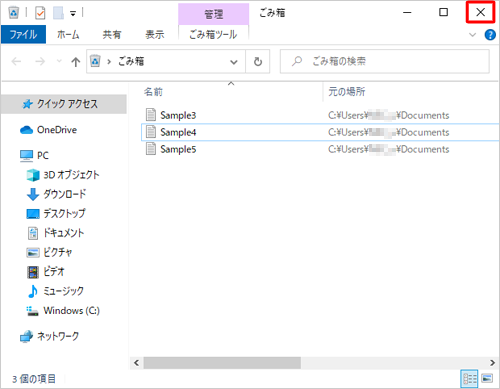
以上で操作完了です。
ごみ箱に入っていたファイルが元の場所に戻っていることを確認してください。
2.「ごみ箱」内のすべてのファイルやフォルダーを元に戻す場合
「ごみ箱」内のすべてのファイルやフォルダーを元に戻すには、以下の操作手順を行ってください。
デスクトップ上の「ごみ箱」をダブルクリックします。
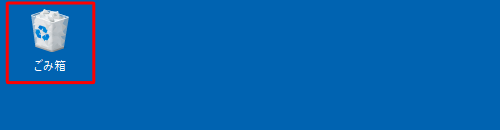
「ごみ箱」が表示されます。
リボンから「ごみ箱ツール」タブをクリックし、「復元」グループの「すべての項目を元に戻す」をクリックします。
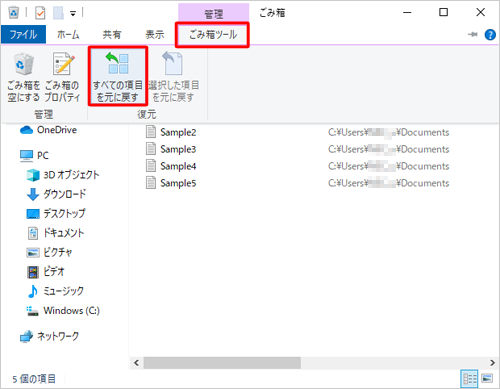
「ごみ箱内のすべての項目を元の場所に戻しますか?」というメッセージが表示されたら、「はい」をクリックします。
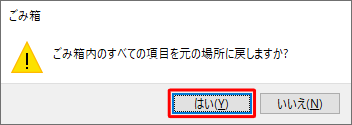
ファイルやフォルダーがごみ箱に表示されなくなったことを確認し、「×」(閉じる)をクリックします。
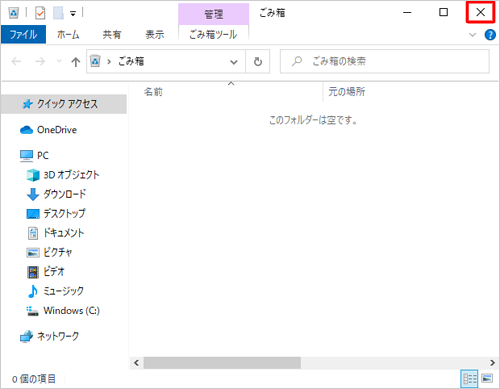
以上で操作完了です。
ごみ箱に入っていたファイルが元の場所に戻っていることを確認してください。
Q&Aをご利用いただきありがとうございます
この情報はお役に立ちましたか?
お探しの情報ではなかった場合は、Q&A検索から他のQ&Aもお探しください。
 Q&A検索 - トップページ
Q&A検索 - トップページ
 パソコン用語集
パソコン用語集
|
|
|


 Windows 11で「ごみ箱」に入れたファイルやフォルダーを元に戻す方法
Windows 11で「ごみ箱」に入れたファイルやフォルダーを元に戻す方法








