|
|
Windows 10でパスワードリセットディスクを使ってサインインする方法 | ||
Windows 10でパスワードリセットディスクを使ってサインインする方法 |
|
Q&A番号:017925 更新日:2024/12/18 |
 | Windows 10で、パスワードリセットディスクを使ってサインインする方法について教えてください。 |
 | パスワードを忘れた場合は、パスワードリセットディスクを使用して新しいパスワードを作成し、サインインすることができます。 |
はじめに
パスワードリセットディスクを作成しておくことで、パソコンにサインインする際にパスワードを忘れてしまっても、リセットして新しいパスワードを作成することができます。
パスワードリセットディスクは、ローカルアカウントのユーザーでのみ作成および使用することができます。
パスワードリセットディスクを作成する方法については、以下の情報を参照してください。
 Windows 10でパスワードリセットディスクを作成する方法
Windows 10でパスワードリセットディスクを作成する方法Microsoftアカウントのユーザーのパスワードを忘れた場合は、以下の情報を参照し、パスワードをリセットしてください。
 Microsoft社 - アカウントの回復
Microsoft社 - アカウントの回復
※ Windows 10のアップデート状況によって、画面や操作手順、機能などが異なる場合があります。
操作手順
Windows 10でパスワードリセットディスクを使ってサインインするには、以下の操作手順を行ってください。
パソコンのメディアドライブに、パスワードリセットディスクの入ったメディアを接続します。
サインイン画面を表示します。
「パスワード」ボックスに何も入力せずに「→」をクリックします。
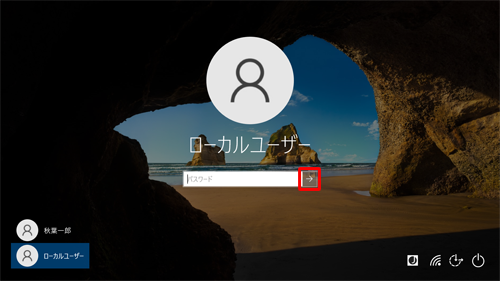
「パスワードが正しくありません。入力し直してください。」と表示されます。
「OK」をクリックします。
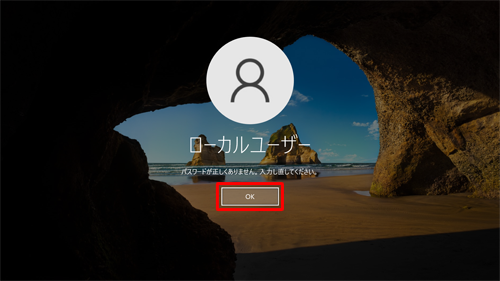
「パスワード」ボックスの下に表示される「パスワードのリセット」をクリックします。
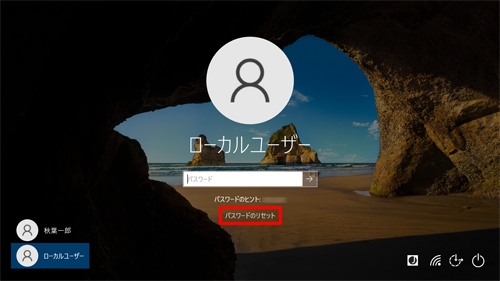
補足
セキュリティの答えを入力する画面が表示された場合は、「代わりにパスワードリセットディスクを使用する」をクリックします。
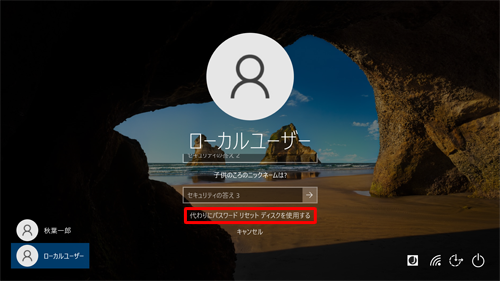
メディアドライブが挿入されていないと、「ドライブがありません」とメッセージが表示されます。
その場合、「OK」をクリックし、メディアを接続して再度手順2から操作してください。
「パスワードのリセットウィザード」が表示されます。
「次へ」をクリックします。
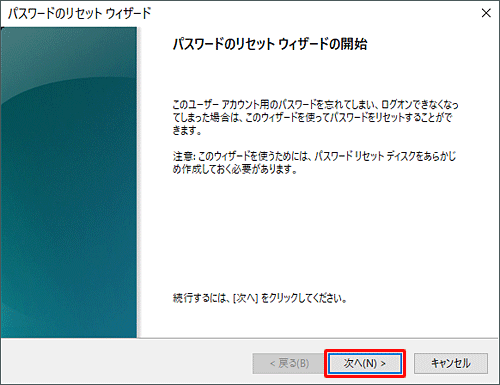
「パスワードキーディスクがあるドライブ」ボックスをクリックし、表示された一覧からパスワードリセットディスクを挿入したドライブ名をクリックしたら、「次へ」をクリックします。
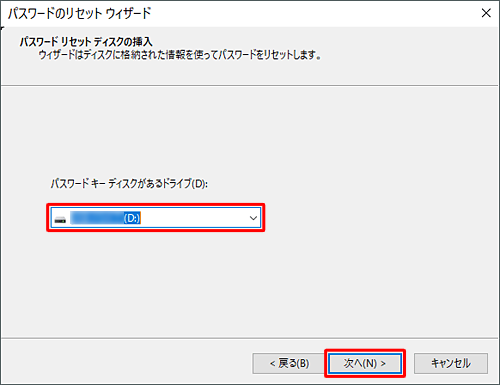
「新しいパスワード」ボックスと「パスワードの確認入力」ボックスに、新しいパスワードを入力します。
「新しいパスワードのヒントを入力してください」ボックスに、パスワードのヒントとなる内容を入力します。
入力が完了したら、「次へ」をクリックします。
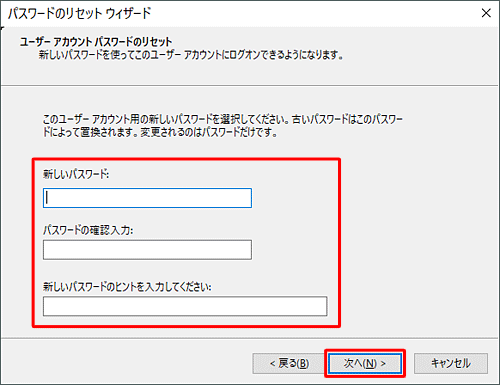
「パスワードのリセットウィザードの完了」という画面が表示されます。
「完了」をクリックします。
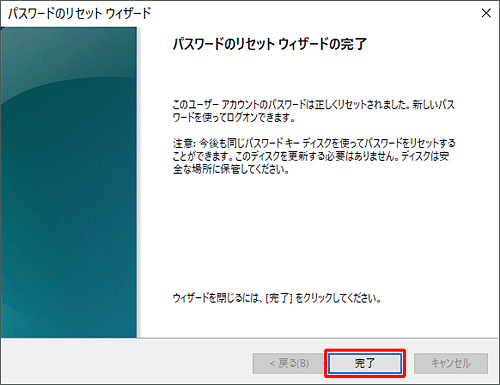
以上で操作完了です。
操作完了後、サインイン画面に戻るので、新しいパスワードでサインインできるかどうか確認してください。
Q&Aをご利用いただきありがとうございます
この情報はお役に立ちましたか?
お探しの情報ではなかった場合は、Q&A検索から他のQ&Aもお探しください。
 Q&A検索 - トップページ
Q&A検索 - トップページ
 パソコン用語集
パソコン用語集
|
|
|


 Windows 11でパスワードリセットディスクを使ってサインインする方法
Windows 11でパスワードリセットディスクを使ってサインインする方法








