|
|
Windows 10でハードディスク/フォルダー/ファイルの容量を確認する方法 | ||
Windows 10でハードディスク/フォルダー/ファイルの容量を確認する方法 |
|
Q&A番号:017949 更新日:2025/01/15 |
 | Windows 10で、ハードディスク/フォルダー/ファイルの容量を確認する方法について教えてください。 |
 | バックアップを取る場合などに、プロパティ画面や「PC」画面からハードディスクやフォルダーなどの容量をあらかじめ確認できます。 |
はじめに
Windows 10では、ハードディスクの容量(使用領域と空き領域)やフォルダー、ファイルの容量(サイズ)を、プロパティ画面から確認することができます。また、「PC」画面でも、ハードディスクドライブの空き容量を確認できます。
メールにファイルを添付する場合や、ファイルをディスクにバックアップする場合など、事前に容量を調べることが可能です。
USBメモリやCD/DVDディスクなど各種メディアの容量も、ここで案内する方法で確認できます。
※ Windows 10のアップデート状況によって、画面や操作手順、機能などが異なる場合があります。
操作手順
Windows 10でハードディスクやフォルダー、ファイルの容量を確認するには、以下の操作手順を行ってください。
以下の該当する項目を確認してください。
1. ハードディスクの容量を確認する方法
ハードディスクの容量を確認するには、以下の操作手順を行ってください。
ここでは例として、「ローカルディスク(C:)」ドライブの容量を確認します。
「スタート」をクリックし、アプリの一覧から「W」欄の「Windowsシステムツール」をクリックして、表示された一覧から「PC」をクリックします。
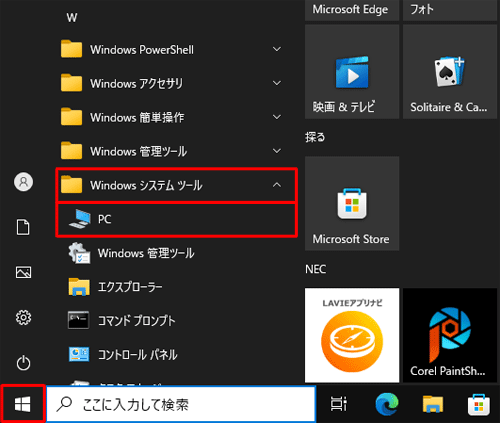
補足
タスクバーに「エクスプローラー」がピン留めされている場合は、以下の手順でも同様の画面を表示できます。
デスクトップのタスクバーに表示されている「エクスプローラー」アイコンをクリックします。
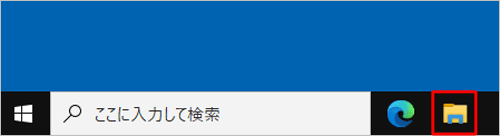
「エクスプローラー」が表示されたら、画面左側から「PC」をクリックします。
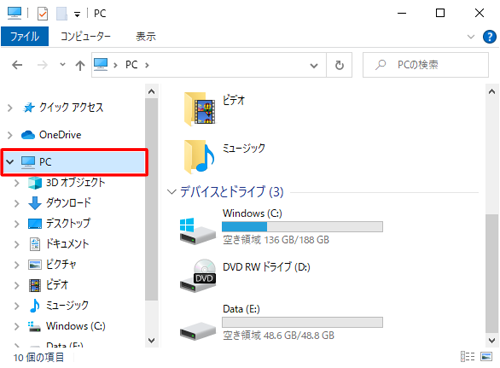
「PC」が表示されます。
該当のハードディスクドライブを右クリックし、表示された一覧から「プロパティ」をクリックします。
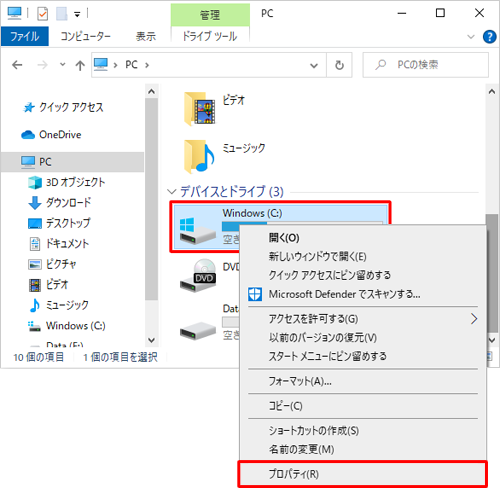
補足
ハードディスクドライブの棒グラフでも空き領域が確認できます。
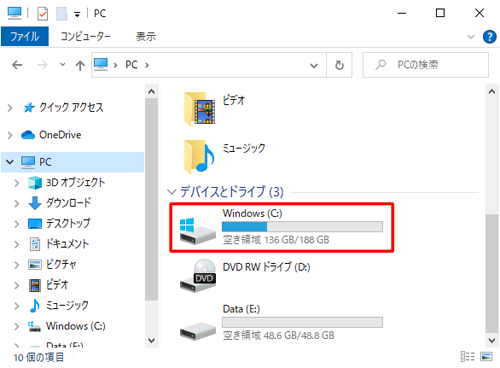
「Windows(C:)のプロパティ」が表示されます。
「全般」タブをクリックし、詳細な使用領域と空き領域を確認します。
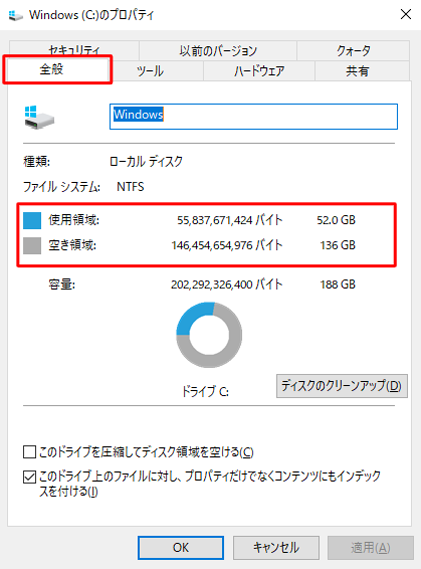
以上で操作完了です。
2. フォルダーの容量を確認する方法
フォルダーの容量を確認するには、以下の操作手順を行ってください。
ここでは例として、「ピクチャ」フォルダーに保存した「sample」フォルダーの容量を確認します。
「スタート」をクリックし、アプリの一覧から「W」欄の「Windowsシステムツール」をクリックして、表示された一覧から「PC」をクリックします。
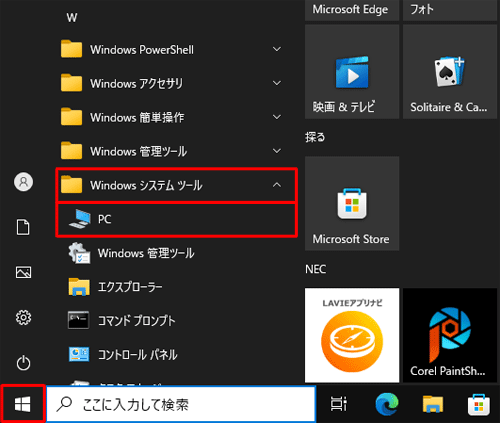
「PC」が表示されます。
「ピクチャ」フォルダーをダブルクリックします。
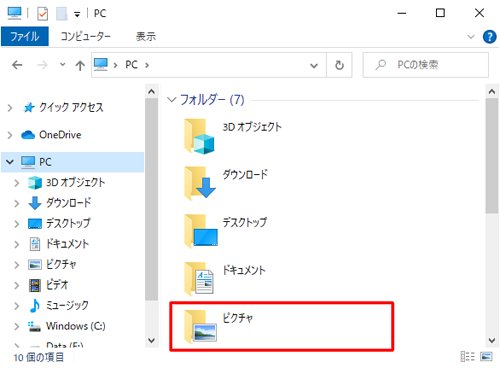
補足
タスクバーに「エクスプローラー」がピン留めされている場合は、以下の手順でも同様の画面を表示できます。
デスクトップのタスクバーに表示されている「エクスプローラー」アイコンをクリックします。
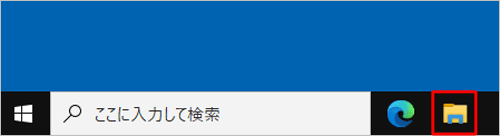
「エクスプローラー」が表示されたら、画面左側から「PC」をクリックし、「ピクチャ」フォルダーをダブルクリックします。
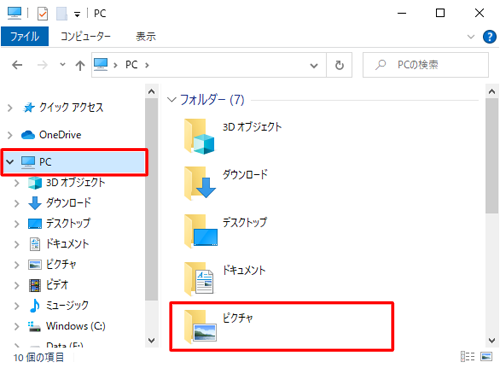
任意のフォルダーを右クリックし、表示された一覧から「プロパティ」をクリックします。
ここでは例として、「sample」フォルダーを右クリックします。
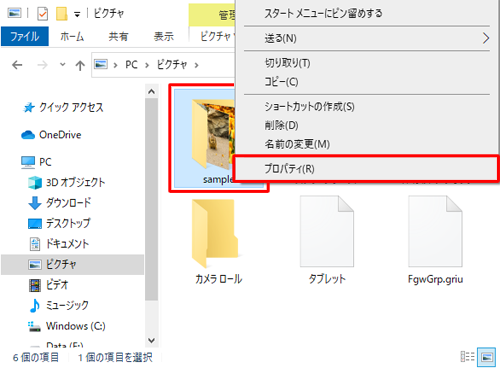
「sampleのプロパティ」が表示されます。
「全般」タブをクリックして、「サイズ」欄と「内容」欄を確認します。
「サイズ」はフォルダー内にあるフォルダーやファイルを含む全容量を示し、「内容」はファイル数とフォルダー数を示します。
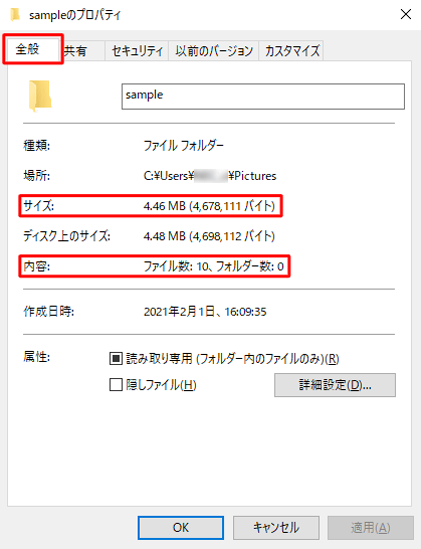
※ 「サイズ」と「ディスク上のサイズ」の違いについては、補足を参照してください。
以上で操作完了です。
3. ファイルの容量を確認する方法
ファイルの容量を確認するには、以下の操作手順を行ってください。
ここでは例として、「ピクチャ」フォルダーに保存した「sample」フォルダー内の「sample (1)」ファイルの容量を確認します。
「スタート」をクリックし、アプリの一覧から「W」欄の「Windowsシステムツール」をクリックして、表示された一覧から「PC」をクリックします。
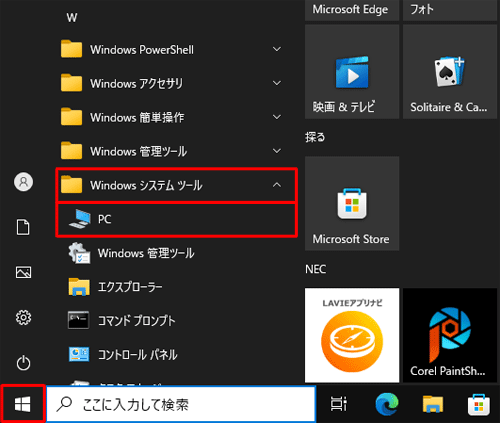
「PC」が表示されます。
「ピクチャ」フォルダーをダブルクリックします。
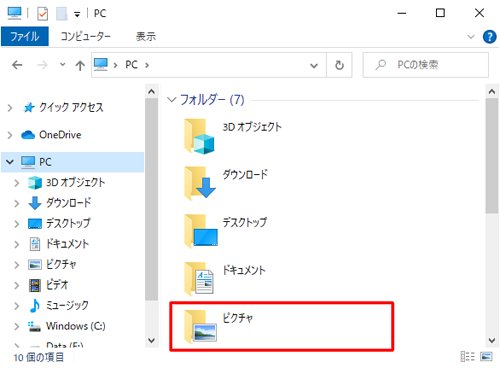
補足
タスクバーに「エクスプローラー」がピン留めされている場合は、以下の手順でも同様の画面を表示できます。
デスクトップのタスクバーに表示されている「エクスプローラー」アイコンをクリックします。
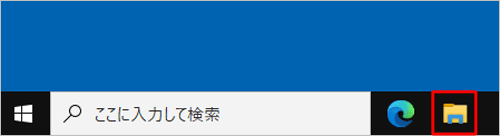
「エクスプローラー」が表示されたら、画面左側から「PC」をクリックし、「ピクチャ」フォルダーをダブルクリックします。
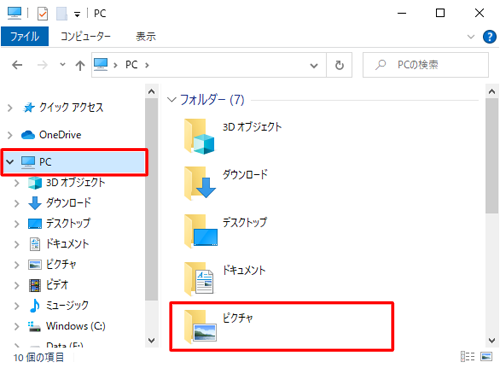
任意のフォルダーをダブルクリックします。
ここでは例として、「sample」フォルダーをダブルクリックします。
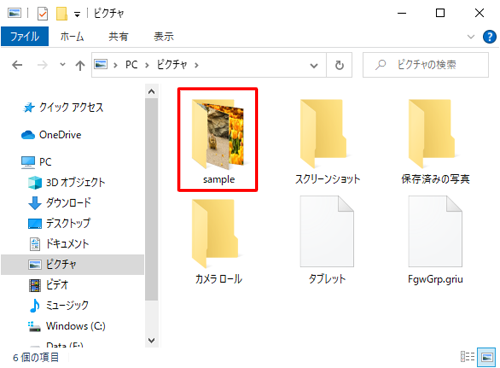
任意のファイルを右クリックし、表示された一覧から「プロパティ」をクリックします。
ここでは例として、「sample (1)」ファイルを右クリックします。
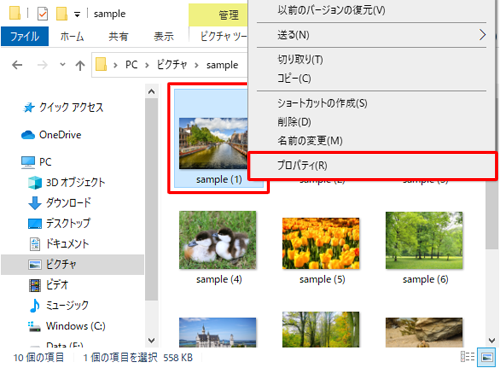
「sample (1)のプロパティ」が表示されます。
「全般」タブをクリックして、「サイズ」欄を確認します。
「サイズ」はファイルの容量を示します。
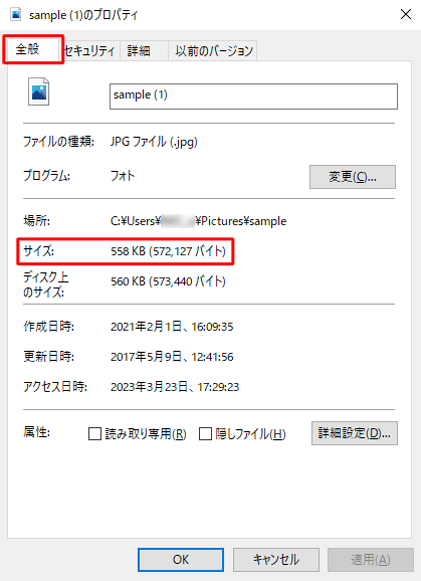
以上で操作完了です。
補足
「サイズ」と「ディスク上のサイズ」の違いについては、以下のとおりです。
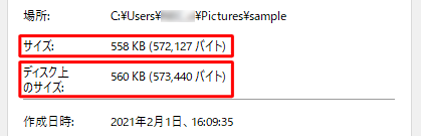
「サイズ」
実際のデータ容量です。「ディスク上のサイズ」
データがディスク上で占有している容量です。ハードディスクやDVDなどにデータを保存する場合、一定の大きさの区画単位でデータが保存されるため、データがディスク上で占有する区画の容量と実際のデータ容量が異なります。
メールにデータを添付する場合は「サイズ」、データをDVDやUSBメモリなどのメディアに書き込む場合は「ディスク上のサイズ」を確認してください。
Q&Aをご利用いただきありがとうございます
この情報はお役に立ちましたか?
お探しの情報ではなかった場合は、Q&A検索から他のQ&Aもお探しください。
 Q&A検索 - トップページ
Q&A検索 - トップページ
 パソコン用語集
パソコン用語集
|
|
|


 Windows 11でハードディスク/フォルダー/ファイルの容量を確認する方法
Windows 11でハードディスク/フォルダー/ファイルの容量を確認する方法








