|
|
Excel 2016でセルに文字や数値が入力できない場合の対処方法 | ||
Excel 2016でセルに文字や数値が入力できない場合の対処方法 |
|
Q&A番号:018866 更新日:2024/09/13 |
 | Excel 2016で、セルに文字や数値が入力できない場合の対処方法について教えてください。 |
 | Excelでセルに文字や数値が入力できない場合、シート保護や入力規則の設定を確認してください。 |
はじめに
Excelでは、入力した内容を誤って編集しないようにシートを保護する機能や、セルに入力する数値や文字の入力規則を設定することで、ルール以外の形式のデータ入力を防ぐ機能があります。
これらの機能を設定している場合、セルに文字や数値を入力しようとするとエラーメッセージが表示され、入力できないことがあります。
画面に表示されるメッセージに応じて、該当の機能を解除することで、セルに文字や数値を入力できるようになるか確認してください。
「シート保護」が設定されている場合のメッセージ

「データの入力規則」が設定されている場合のメッセージ
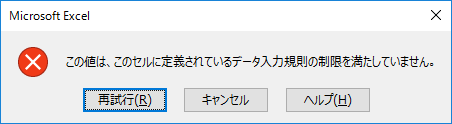
※ Officeのアップデート状況によって、画面や操作手順、機能などが異なる場合があります。
※ Office製品の詳細については、Microsoft社に確認してください。
 Microsoft Office ヘルプとトレーニング
Microsoft Office ヘルプとトレーニング
対処方法
Excel 2016でセルに文字や数値が入力できない場合は、以下の対処方法を行ってください。
以下の該当する項目を確認してください。
1. 「シート保護」が設定されている場合
「シート保護」が設定されている場合は、以下の操作を行ってください。
リボンから「校閲」タブをクリックし、「変更」グループの「シート保護の解除」をクリックします。
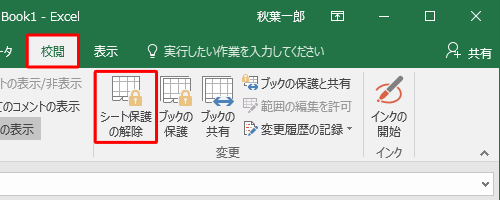
補足
該当のシートにパスワードが設定されている場合は、「シート保護の解除」が表示されます。
シート保護を設定した際のパスワードを入力し、「OK」をクリックします。
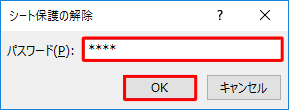
※ シート保護を解除するためのパスワードを忘れてしまった場合、そのシートの保護を解除することはできません。
ただし、セルの選択が許可されている場合は、セルをコピーして別のシートにデータをコピーすることは可能です。
以上で操作完了です。
セルに文字や数値が入力できるようになったことを確認してください。
補足
シートの保護を解除すると、誰でもシートを編集できるようになります。
改めてシートの保護を設定する場合は、以下の情報を参照してください。
 Excel 2016でシートを保護する方法
Excel 2016でシートを保護する方法
2. 「データの入力規則」が設定されている場合
「データの入力規則」が設定されている場合は、以下の操作手順を行ってください。
データの入力規則が設定されているセルを範囲選択します。
ここでは例として、すべてのセルの入力規則を解除します。
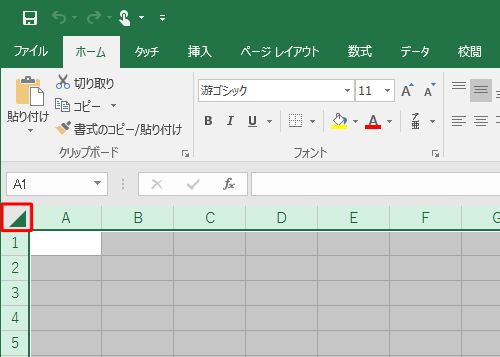
リボンから「データ」タブをクリックし、「データツール」グループの「
 」(データの入力規則)をクリックします。
」(データの入力規則)をクリックします。
※ 「データの入力規則」の文字部分ではなく、アイコン部分をクリックします。
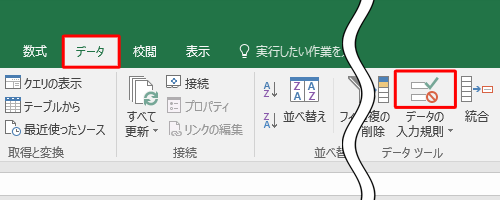
補足
範囲選択したセルに入力規則が設定されていないセルが含まれている場合、「選択範囲には、データの入力規則が設定されていないセルが含まれています。…」というメッセージが表示されます。
すべてのセルの入力規則を解除して問題ない場合は、「はい」をクリックします。

「データの入力規則」が表示されます。
「すべてクリア」をクリックします。
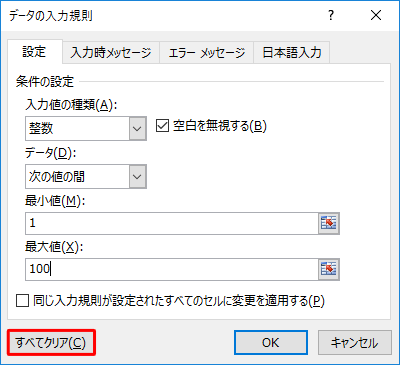
入力規則の条件が表示されなくなったことを確認し、「OK」をクリックします。
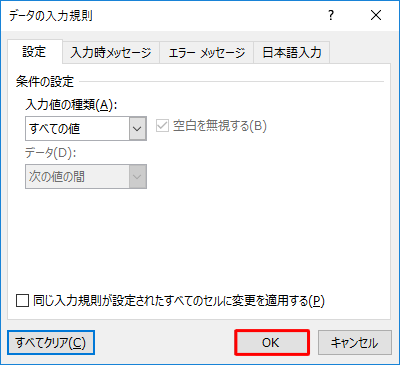
以上で操作完了です。
セルに文字や数値が入力できるようになったことを確認してください。
補足
改めて入力規則を設定する場合は、以下の情報を参照してください。
 Excel 2016でセルに入力できる値の種類を制限する方法
Excel 2016でセルに入力できる値の種類を制限する方法
Q&Aをご利用いただきありがとうございます
この情報はお役に立ちましたか?
お探しの情報ではなかった場合は、Q&A検索から他のQ&Aもお探しください。
 Q&A検索 - トップページ
Q&A検索 - トップページ
 パソコン用語集
パソコン用語集
|
|
|


 Excel 2019でセルに文字や数値が入力できない場合の対処方法
Excel 2019でセルに文字や数値が入力できない場合の対処方法







